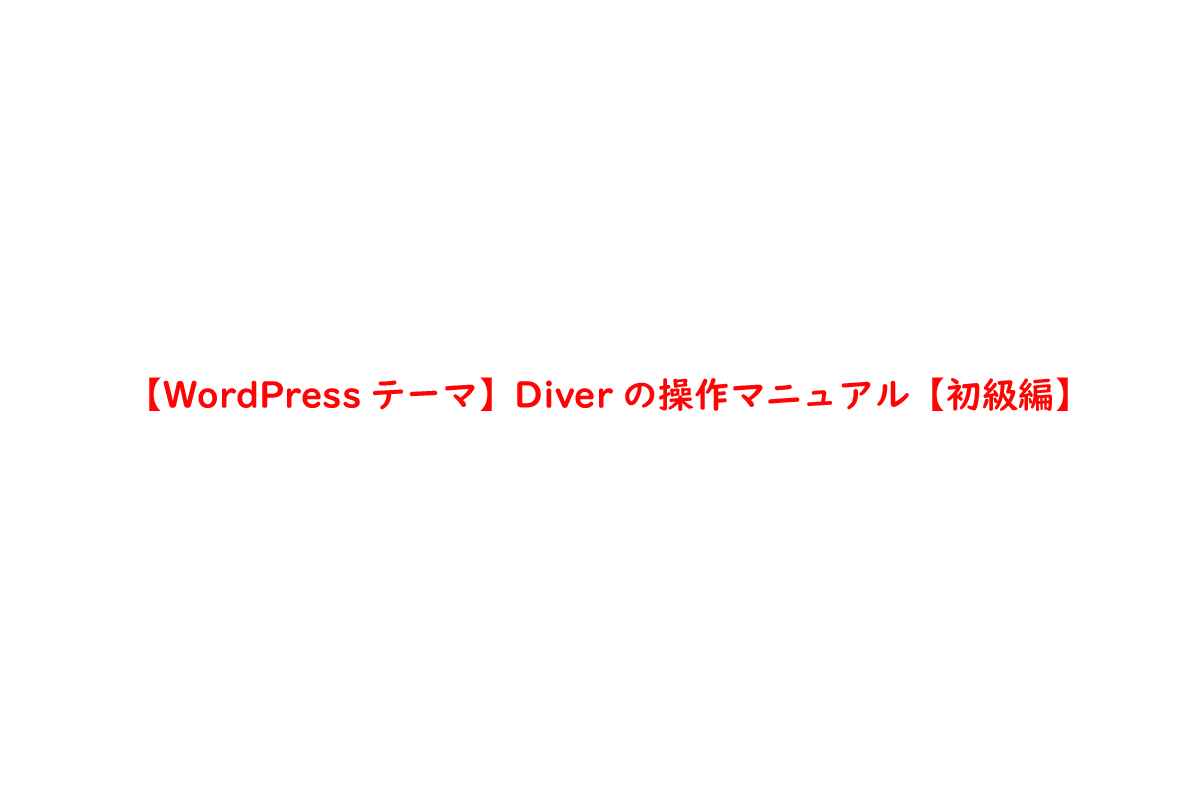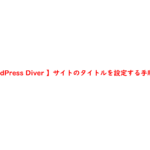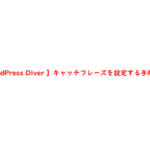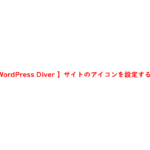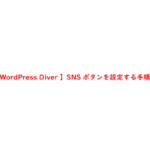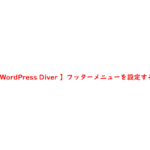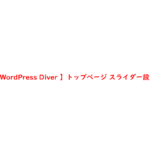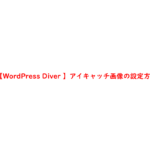WEBサイトの環境構築、WordPressのテーマ「Diver」のインストールが終わったらサイトの基本情報を設定していきます。
プログラムの知識がない方でも簡単に設定することができるので安心してください。
コチラの記事では、サイトの基本設定関連について解説します。
Diverのインストールがまだの方はコチラから
Diverのインストールがまだの方はこちらからインストールしてください。
初めてWordPressを使う方は特に、インストール方法が分からないと思いますのでご参考にしてください。
Diver本体と子テーマを消去してしまった方はコチラ
Diver本体と子テーマを誤って消去してしまった方はコチラからダウンロードしてください。
【WordPressテーマ】Diverのサイト基本情報
まず、最初にサイトの基本情報の設定を行っていきます。
コチラの3点を設定していきます。
- サイトのタイトルを設定
- サイトのキャッチフレーズを設定方法
- サイトのアイコン設定手順
基本情報を設定する前に、事前にサイトのタイトルやキャッチフレーズ、サイトのアイコンを準備しておくことをオススメします。
意外と、サイトのタイトルなどを決めるときに時間がかかります。
サイトのタイトルを設定
WordPressの環境構築が終わったら、サイトのタイトルを決め設定を行ってきます。
サイトのタイトル設定は、初心者でも簡単に設定できます。
キャッチフレーズの設定方法
サイトのタイトルが決まったらキャッチフレーズの設定を行います。
サイトのタイトルと同様に、設定は簡単に行うことができます。
サイトのアイコン設定手順
サイトのタイトルやキャッチフレーズが決まったら次は、サイトのアイコンを設定します。
サイトアイコンは、ブラウザーのタブやブックマークバー、WordPress モバイルアプリで表示されます。
デザイン設定【WordPress Diver】
次に、デザインの設定などを行っていきます。
- SNSボタンの表示設定
- フッターメニューの設定
- トップページにスライダー設定
Diverの場合、プログラムの知識がなくても大丈夫です。設定変更の手順が分かっていれば初心者でも簡単に設定することができます。
SNSボタン表示設定
SNSボタンの表示設定を行います。SNSを利用しない方は、非表示にしておくことをオススメします。
フッターメニュー設定
Diverでは、簡単にフッターメニューを設定することができます。
フッターメニューに「目次に戻る」や「トップ」に戻るなど簡単に設定することができます。
非常に簡単なのでフッターメニューの設定を行うことをオススメします。
トップページにスライダー設定
トップページにスライダーを簡単に設定することができます。
操作手順が分かっていれば誰でも設定を行うことができます。
トップページにスライダーを設定したい方は参考にしてみてください。