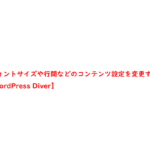レンタルサーバーで有名なエックスサーバー(XSERVER)にドメインを追加してサイト公開するまでの流れをご紹介します。
初心者の方でも簡単にドメインを追加してサイト公開することができます。
ドメイン追加契約の流れ
ドメイン追加契約の流れについてご紹介します。
ドメインの追加契約は、「Xserverアカウント」にログインしてから行います。
- ドメイン新規取得申し込み
- ドメイン支払い手続き選択
- ドメイン支払い確認完了のお知らせ
1、ログイン後、画面中央辺りのキャンペーン情報からドメイン取得申し込み
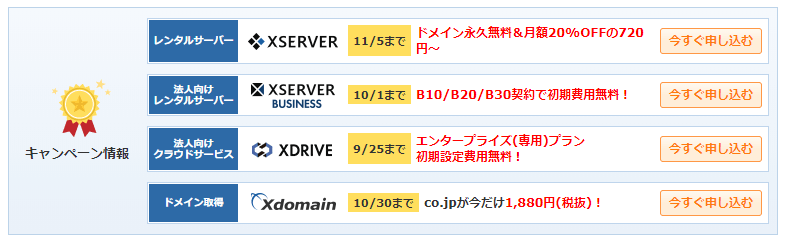
ドメインを新規取得できるか検索し、ドメイン選択
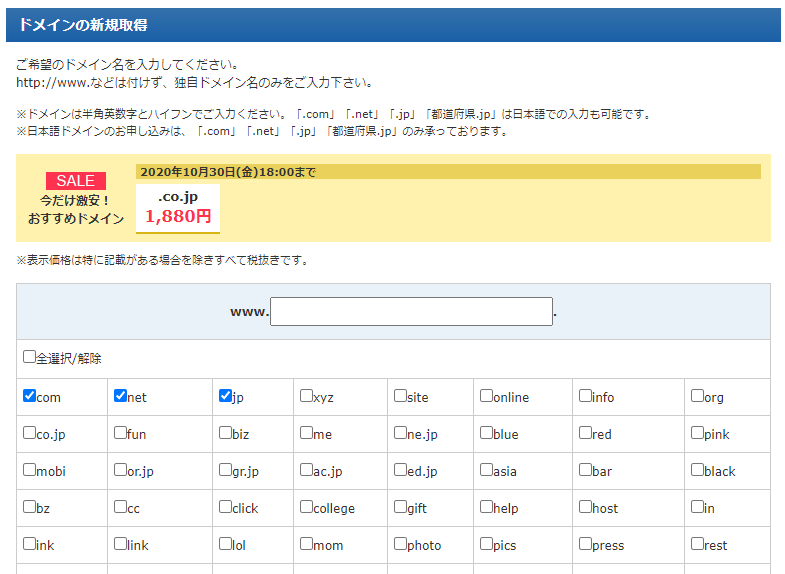
2、支払い方法を選択(今回は銀行振込を選択)
.png)
◇支払い方法の選択
- クレジットカード(VISA / MasterCard / JCB / American Express)
- 銀行振込
- コンビニエンスストア
- ペイジー
3、支払い確認のお知らせメール
銀行振込が完了すると、最大2日程度で支払い確認のお知らせがメールで届きます。
今回、日曜日にネットバンキングから支払いを行い、約1時間後に支払い確認のメールが届きました。
Xserver側の支払い確認が遅くなる可能性があるので計画的に行うことをおすすめします。
サーバー設定の流れ
ドメインの追加契約が完了したら、サーバー側の設定を行います。
ドメインを契約しただけでは使うことができないので、サーバーとドメインを紐づける必要があります。
サーバーとドメインを紐づける作業を「サーバーパネル」にログインしてから行います。
- ドメイン追加設定
- ネームサーバーの設定
- 独自SSL設定
ドメイン追加設定
ドメインの支払い確認完了メールが届いたらレンタルサーバーにドメインを追加します。
1、「サーバーパネル」ログイン
ログイン時に、サーバーIDとサーバーパネルパスワードが必要になるので準備しておきます。
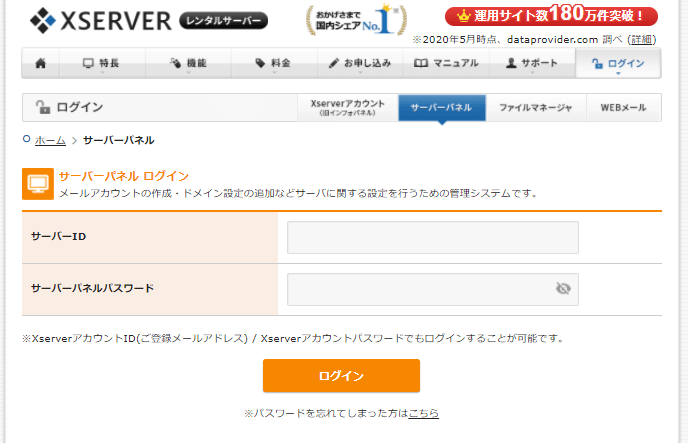
2、「ドメイン設定」クリック
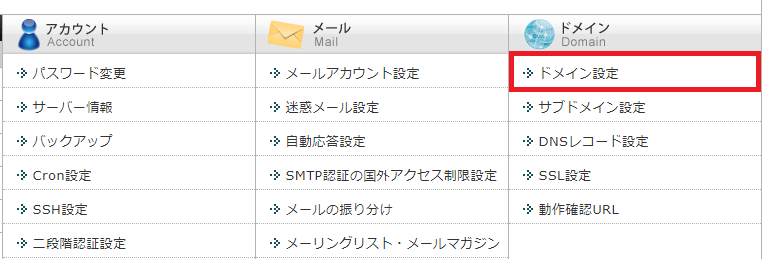
3、「ドメイン設定の追加」クリック
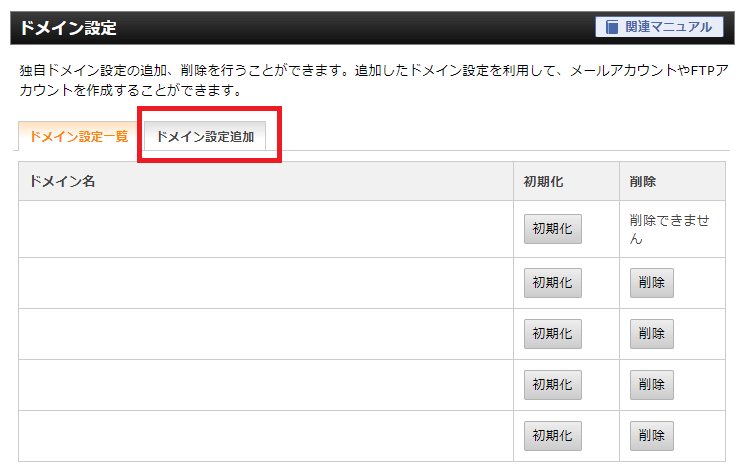
4、「ドメイン名」を追加登録
契約したドメインを登録します。
このとき、「無料独自SSL」を追加し、「Xアクセラレータ」を有効にします。
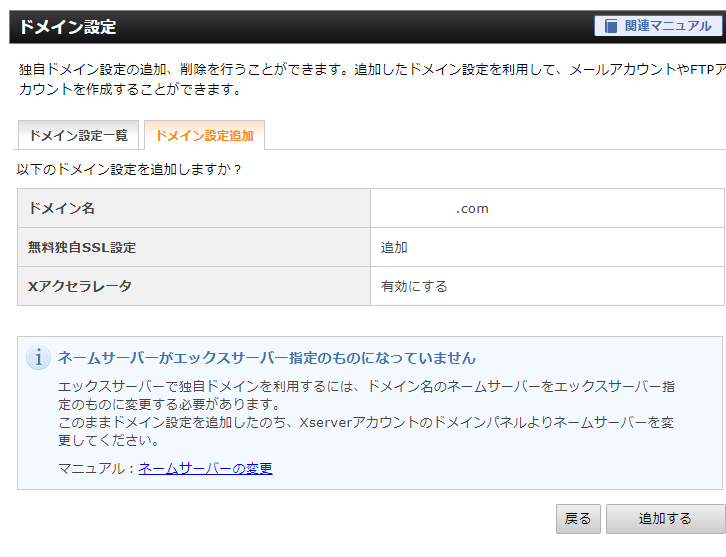
ネームサーバーの設定
レンタルサーバーにドメインの追加が完了したら、サーバー(IPアドレス)とドメインを紐づける作業を行います。
1、Xserverアカウントにログイン
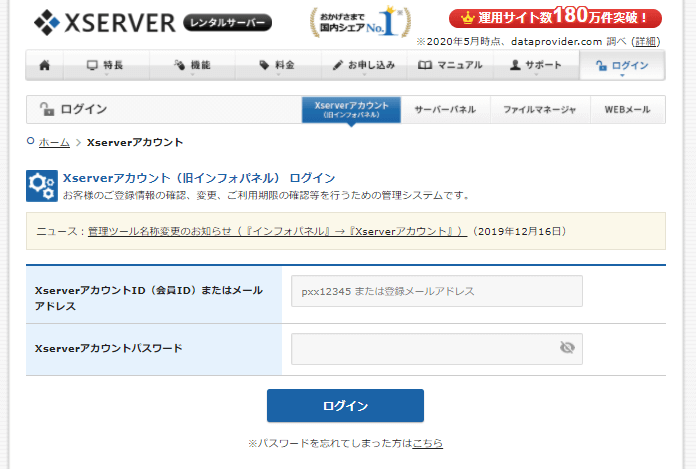
2、ログイン後、画面中央の「ドメイン」のドメインパネルをクリック
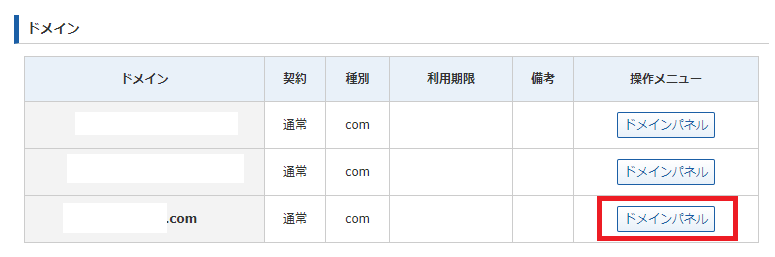
3、ネームサーバー情報を変更
変更前:NS1.XDOMAIN.NE.JP
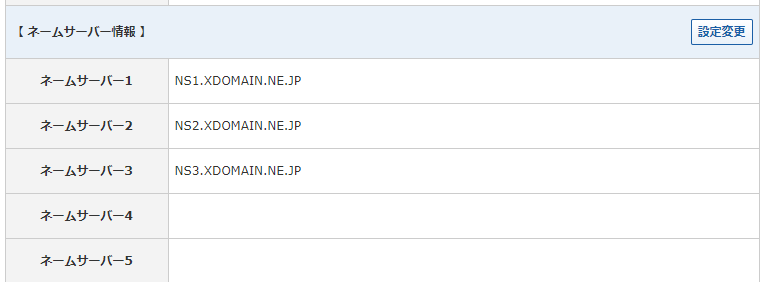
変更後:NS1.XSERVER.JP
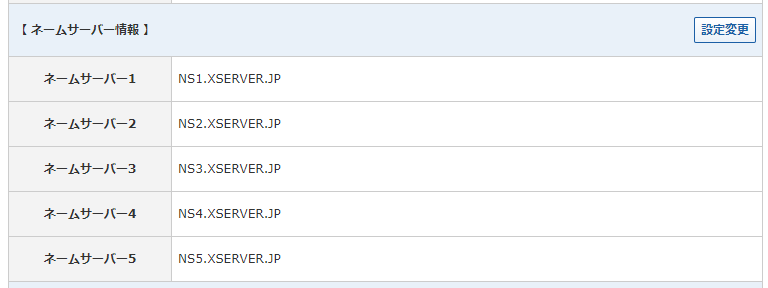
独自SSL追加
ネームサーバーの設定が完了したら、SSLの設定を行います。
SSLを設定する目的は、通信データを暗号化することで第三者による盗聴・改ざんを防ぐことです。
SSLは、Googleが推奨しているため設定することをおすすめします。
Xserverの場合、無料でSSLの設定を行うことができます。
1、サーバーパネルにログイン
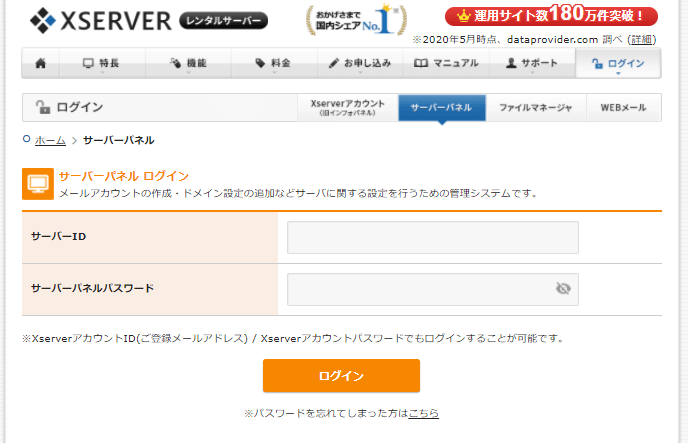
2、ログイン後、「SSL設定」をクリック
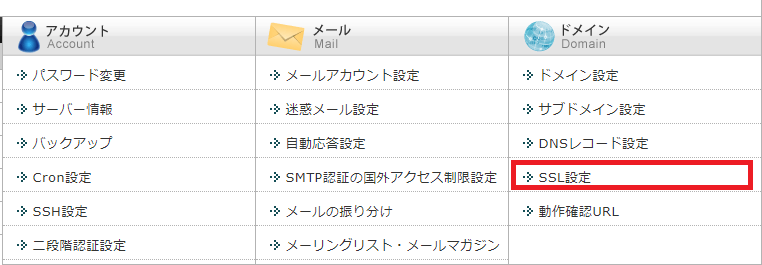
3、「独自SSL設定追加」から対象ドメインを選択し確認画面へ進む
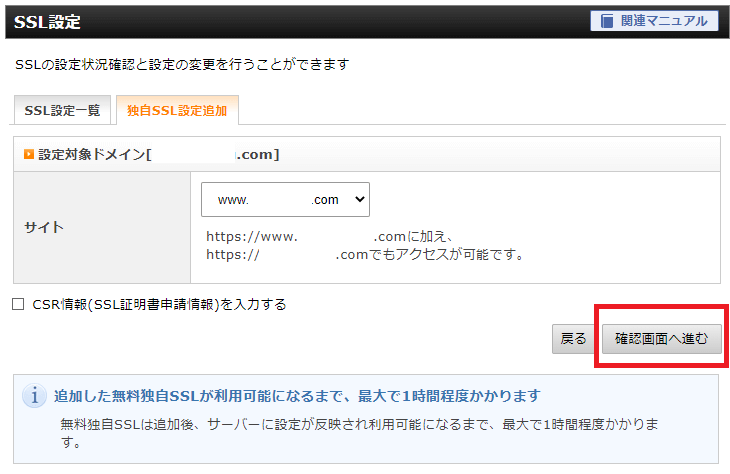
.htaccess設定
SSL設定が完了したら、.htaccessの設定を行います。
.htaccess設定の例をご紹介します。
1、サーバーパネルにログイン
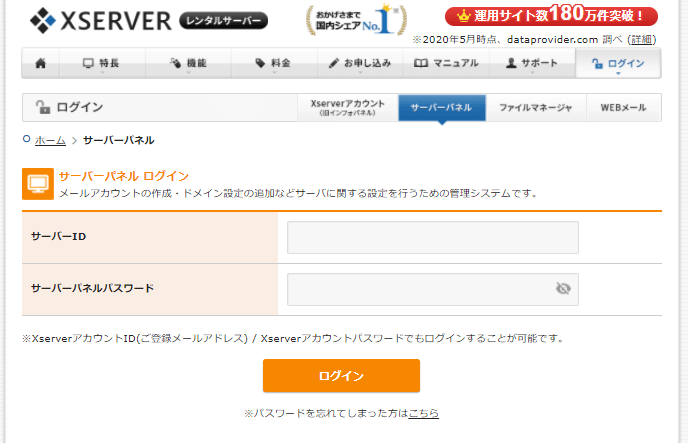
2、.htaccess編集をクリック
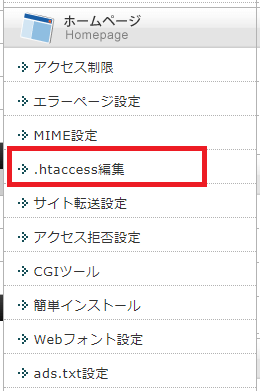
3、htaccessの編集から登録
このままだと、セキュリティが低いのでパスワードを強化したり、プラグインを使ってセキュリティを高めてください。
<files wp-config.php>
order allow,deny
deny from all
</files>
<IfModule mod_rewrite.c>
RewriteEngine On
RewriteCond %{HTTPS} off
RewriteRule ^(.*)$ https://%{HTTP_HOST}%{REQUEST_URI} [R=301,L]
</IfModule>
# BEGIN WordPress
<IfModule mod_rewrite.c>
RewriteEngine On
RewriteBase /
RewriteRule ^index\.php$ - [L]
RewriteCond %{REQUEST_FILENAME} !-f
RewriteCond %{REQUEST_FILENAME} !-d
RewriteRule . /index.php [L]
</IfModule>
# END WordPress
WordPressインストール設定
WordPressのインストール設定は次の通りです。
- サーバーパネルからWordPressをインストール
- WordPress管理画面からテーマをアップロード
デフォルトのテーマ以外を使う場合は、事前にテーマをアップロードできるように準備しておきましょう。
WordPress簡単インストール
エックスサーバーでは、サーバーパネルからWordPressをインストールすることができます。
初心者の方でも簡単にWordPressをインストールすることができます。
1、サーバーパネルにログイン
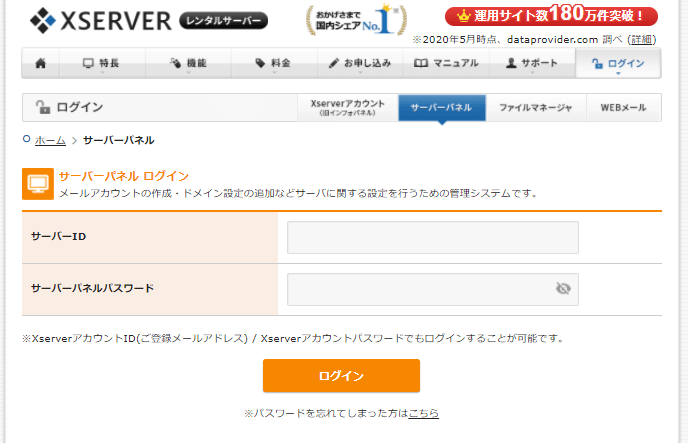
2、ログイン後、画面下のコピーライト(Copyright)の上あたりにある「WordPressインストール」を選択
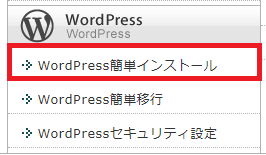
3、WordPressをインストールするドメイン選択
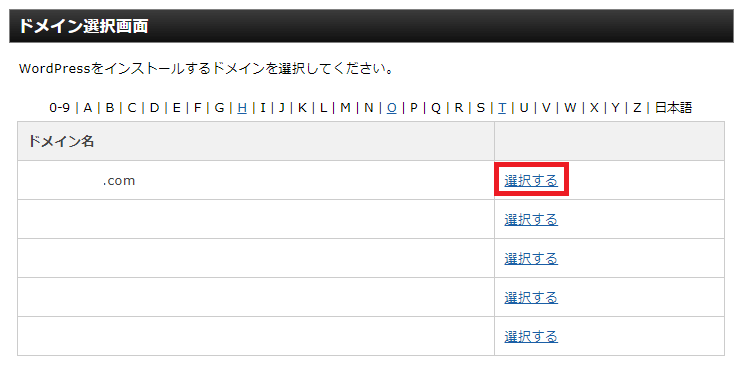
4、「WordPressインストール」を選択し、赤枠部分は必須入力
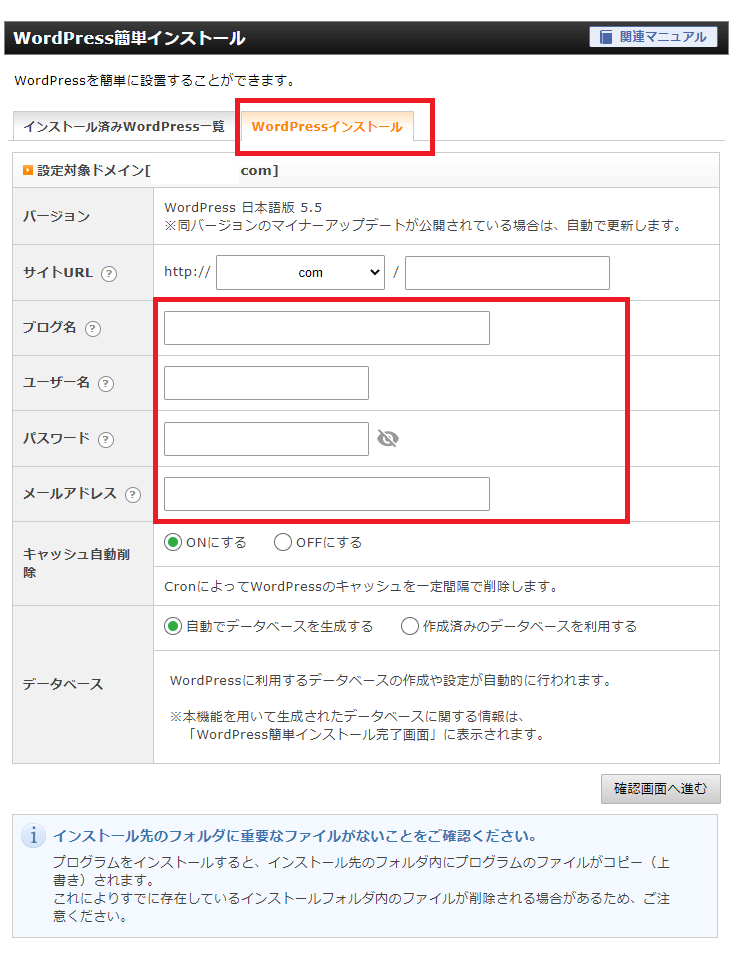
7つの項目を登録
- サイトURL:指定がなければ空欄
- ブログ名:好きなブログ名
- ユーザー名:半角英数字
- パスワード:推測されにくい英数字のパスワード
- メールアドレス:普段使っている受信可能なメールアドレス
- キャッシュ自動削除:指定がなければONのまま
- データーベース:「自動でデーターベースを生成する」のまま
5、入力内容に誤りがなければWordPressをインストール
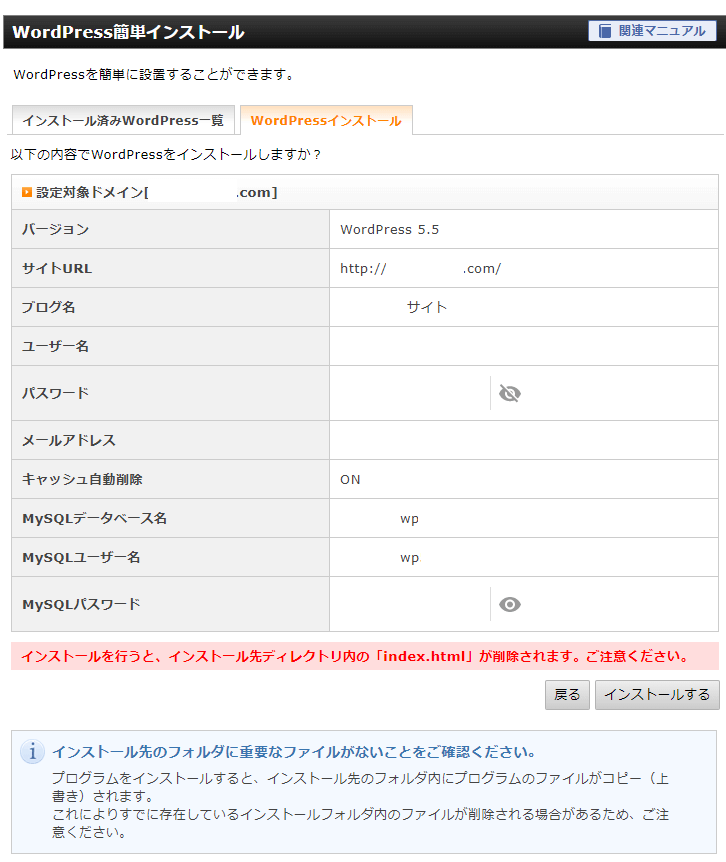
WordPress簡単インストールが完了したら6つの項目を控えておきましょう。
WordPress・phpMyAdminにログインするときやデーターベースをバックアップ取るときに必よな情報になります。
- ユーザー名
- パスワード
- MySQLデーターベース名
- MySQLユーザー名
- MySQLパスワード
- メールアドレス
テーマ「Diver」をアップロード
WordPressの管理画面からログインをして、テーマ「Diver」のアップロードを行います。
左メニューの 外観 >>新規追加 >>テーマアップロード からテーマをアップします。
事前に、Diverオプション >>その他 からテーマをダウンロードしておきます。
まとめ
レンタルサーバー「エックスサーバー」で行う、ドメイン契約からサイト公開までの流れをご紹介しました。
おさらい
- ドメイン追加契約の流れ
- サーバー設定の流れ
- WordPressインストール設定
一度、ドメイン契約からサイト公開までの流れが分かれば、短い期間でサイトを公開することができます。
ドメイン支払い確認完了からサイト公開まで1週間程度で行うことをおすすめします。
少しでも費用を抑えたい方は、時期によってはキャンペーン価格でドメインを契約することができます。
タイミングがよければ、少し安い金額で契約することができます。

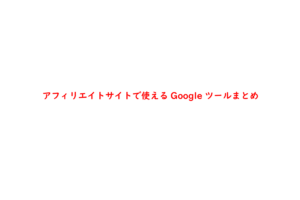
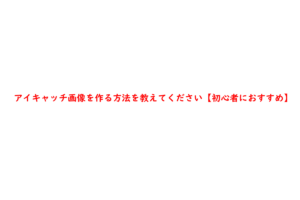

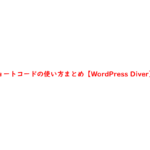
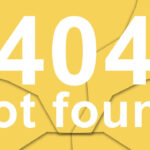
のダウンロードとインストール-Windows10-1-150x150.png)