にFileZilla(ファイルジラ)で接続・設定-Windows10-1.png)
Xserver(エックスサーバー)にFileZilla(ファイルジラ)で接続する手順や設定をご存知でしょうか?
FileZilla(ファイルジラ)でエックスサーバーに接続する場合
- サーバーパネルからOpenSSH形式の公開鍵と秘密鍵(.key)を登録
- FileZillaにサーバー接続情報を登録
大きく2つの作業を行っていきます。
こちらでは、FileZilla(ファイルジラ)でエックスサーバーに接続する手順をご紹介します。
◇必要なツール
FileZilla(ファイルジラ)
◇FileZilla(ファイルジラ)のダウンロードとインストールはコチラ
FileZilla(ファイルジラ)6つの特徴
FileZilla(ファイルジラ)の6つの特徴をご紹介します。
FileZillaは、WinSCPと同様にWEB開発などでよく使われている、無料のFTPクライアントアプリケーションです。
ファイルをセキュアにサーバーに転送したりダウンロードしたりすることができます。
- 並列高速転送
- FTP・FTPS・SFTP対応によるセキュア転送
- つかいやすいGUI
- 複数サーバーに同時ファイル転送可能
- 4GBを超える大きなファイル転送可能
- Windows・Linux・MacOS対応
①並列高速転送で転送量アップ
FileZilla(ファイルジラ)は、並列高速転送を行うことができます。
そのため、転送量をアップできるので短時間でファイルアップすることが可能です。
②FTP・FTPS・SFTP対応によるセキュア転送
FileZillaは、FTPやFTPS、SFTP対応によるセキュア転送が可能です。
FileZillaは、FTPSやSFTP対応にすることでFTPの弱点であるセキュリティの脆弱性を解消しました。
そのため、安全にファイル転送を行うことが可能です。
とてもセキュアなFTPクライアントソフトです。
- FTP(File Transfer Protocol)
- FTPS(File Transfer Protocol over SSL/TLS)
- SFTP(SSH File Transfer Protocol)
③使いやすいGUI
FileZillaは、FTPコマンドが分からない方でもドラッグ&ドロップで、ファイルをアップロードやダウンロードができるので、非常に使いやすいです。
パソコンの操作が苦手な方でも直感的に操作することができます。
とても使いやすいGUIになっています。
④複数サーバーに同時ファイル転送
FileZillaは、複数サーバに同時ファイル転送することが可能です。
設定可能な最大接続数は10なので複数サーバーで構築しているWEBサイトなどでよく使われています。
⑤4GBを超える大きなファイル転送可能
FileZillaは、4GBを超えるファイルの転送も可能です。
大規模システム開発で使われていることが多いです。
⑥Windows・Linux・MacOSに対応
FileZillaは、Windows以外にもLinuxやMacOSにも対応しているFTPクライアントソフトです。
WinSCPと同様に上級者によく使われています。
FileZilla(ファイルジラ)にサーバー接続設定
FileZillaのインストールが完了したらサーバーの接続設定を行います。
WinSCPに比べてサーバー接続設定は簡単です。
1、ファイルからサイトマネージャー(S)を選択
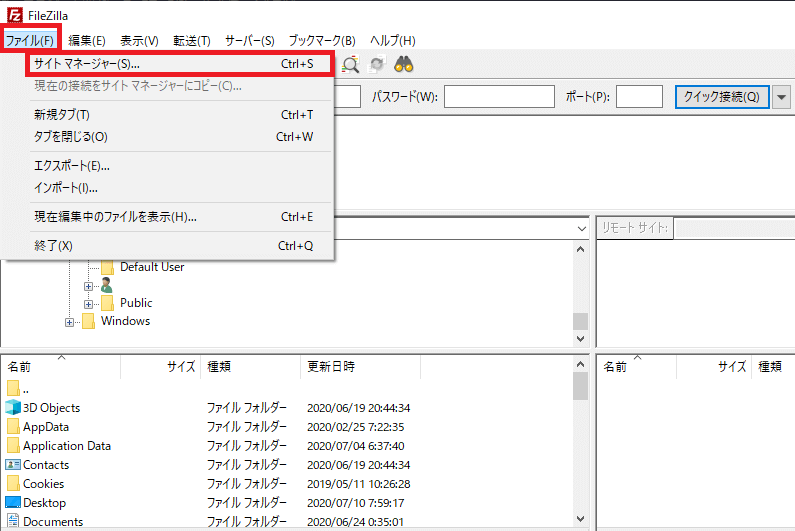
2、「新しいサイト」を選択
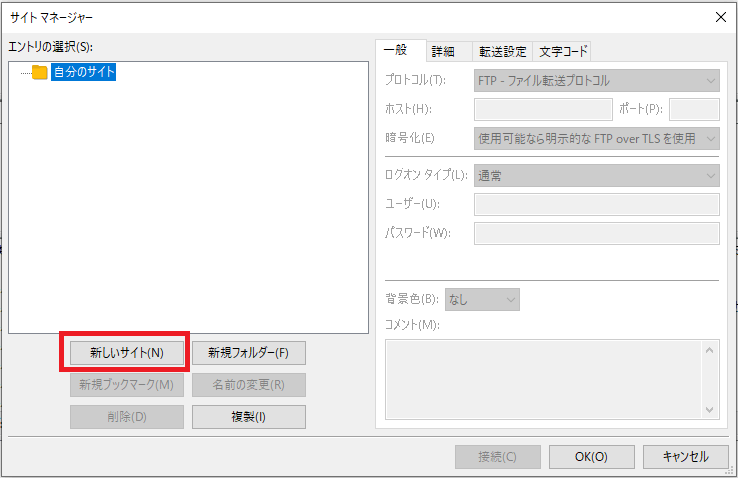
3、サイト名を付けたらホスト名、ユーザー、パスワードなどを設定
- ホスト:「サーバーパネル」内「サブFTPアカウント設定」の「FTPソフト設定」に記載されている「FTPサーバー(ホスト)名」を入力
- プロトコル:「FTP - ファイル転送プロトコル」を選択
- 暗号化:「明示的な FTP over TLS が必要」を選択
- ログオンの種類:「通常」を選択
- ユーザー:「サーバーパネル」内「サブFTPアカウント設定」の「FTPソフト設定」に記載されている「ユーザー名(アカウント名)」を入力
- パスワード:サーバーパネルのパスワード
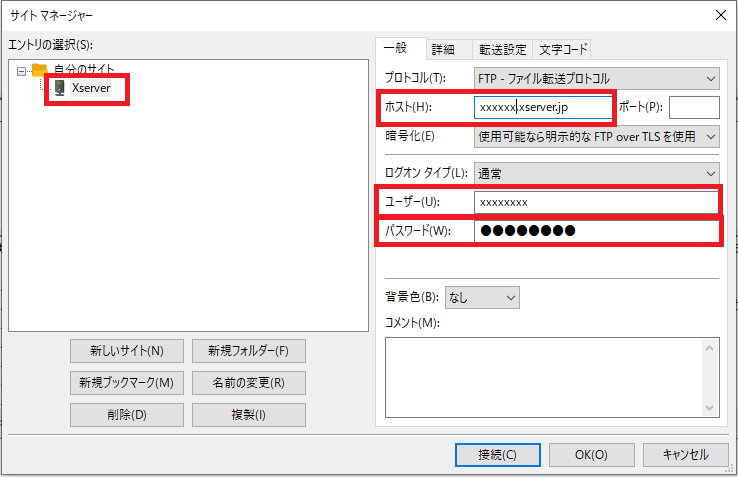
4、「パスワードを保存しますか?」と表示されたら「OK」を選択
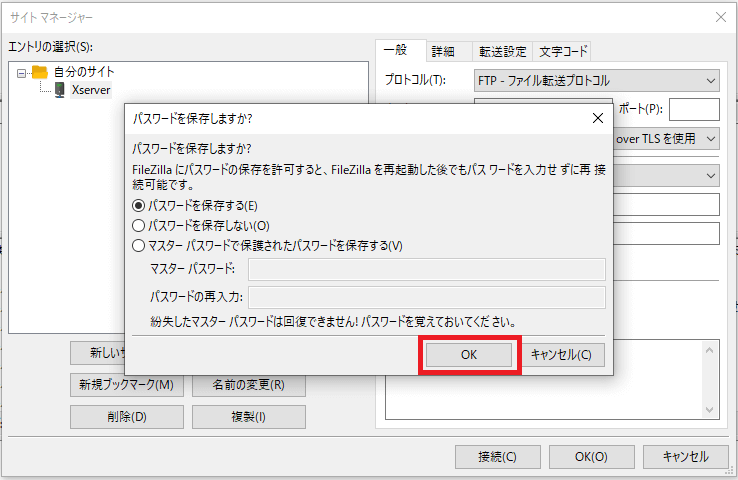
5、証明書の画面が表示されたら「OK」を選択
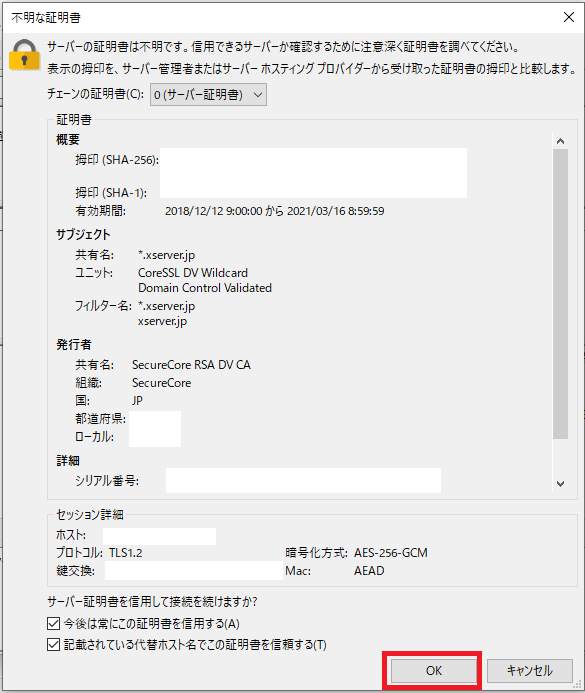
6、「"/" のディレクトリ リストの表示成功」と表示されたらサーバー接続完了
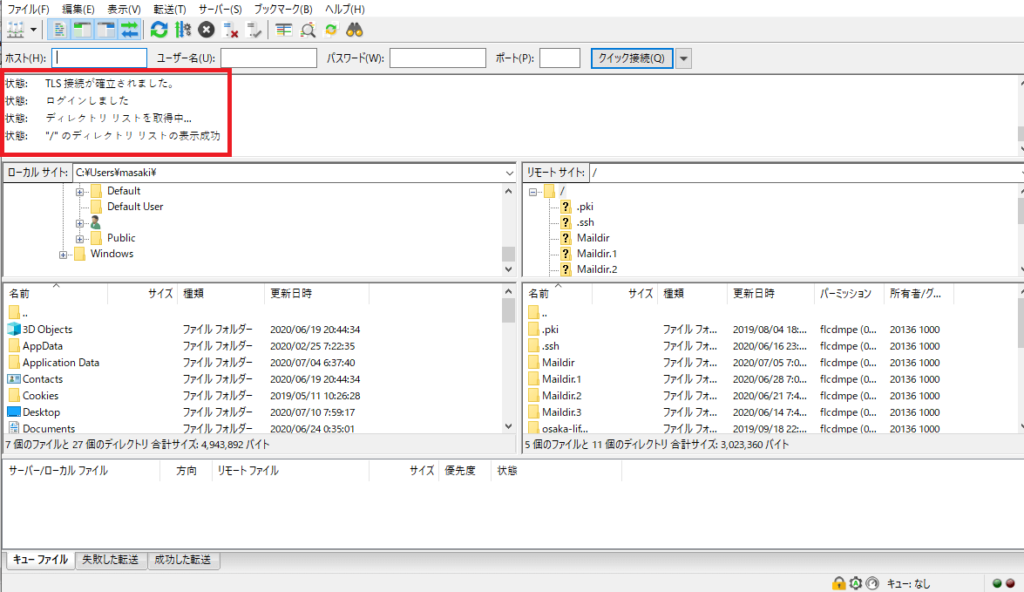
Q&Aまとめ【FileZilla接続設定にあたりつまづいたこと】
FileZillaでエックスサーバーに接続するにあたり、つまづいたことをご紹介します。
FileZillaにサーバー接続情報登録・設定
FileZillaにサーバー接続情報登録・設定を行うときに分からない情報がありました。
◇分からなかった情報
- ホスト名:契約時のホスト名
- ユーザー名:契約時のユーザー名
- パスワード:契約時のパスワード
Xserver契約後に登録したメールアドレスにアカウント・サーバー情報が送られてきます。
こちらのメール本文を確認すれば解決できます。
メール本文にホスト名、ユーザー名、パスワードが記載されています。
◇メールタイトル
【Xserver】■重要■サーバーアカウント設定完了のお知らせ
◇ユーザーアカウント情報
会員ID
メールアドレス
インフォパネルパスワード
インフォパネル
◇サーバーアカウント情報
サーバーID
サーバーパスワード
プラン
サーバー番
初期ドメイン
サーバーパネルURL
◇FTP情報
FTPホスト名(FTPサーバー名)
FTPユーザー名(FTPアカウント名)
FTPパスワード
◇メール設定情報
受信メール(POP)サーバー
送信メール(SMTP)サーバー
ユーザー名(アカウント名)
メールパスワード
エックスサーバーから送られてきたアカウント・サーバー情報などは、何かしらの設定を行うときに必要になります。
しっかりと管理しておくことをおすすめします。
パソコンにサインインパスワードを設定していない方や推測されやすいパスワードを設定している方は見直しましょう。

のダウンロードとインストール-Windows10-1.png)
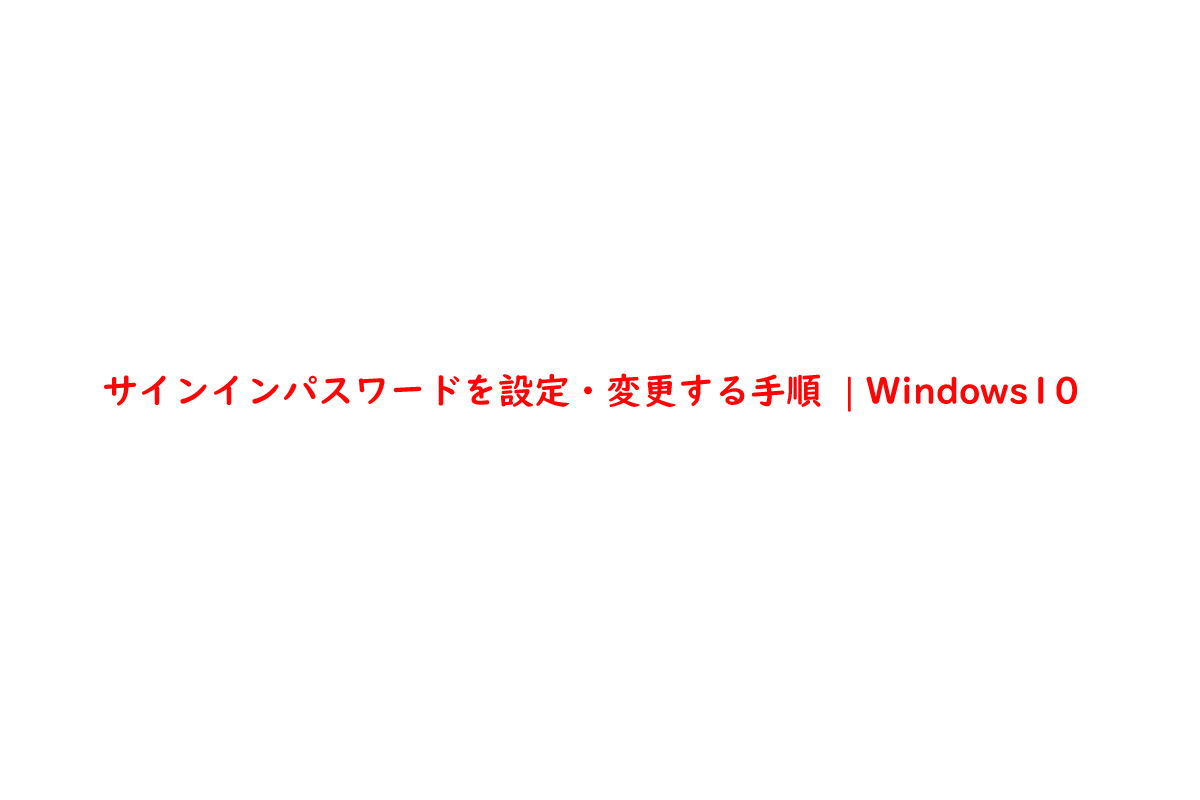
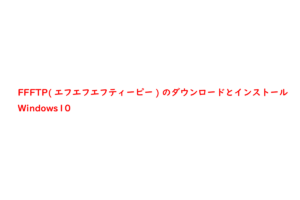
のファイルマネージャ(WebFTP)を利用-1-300x200.png)
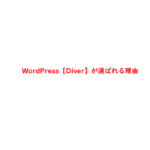
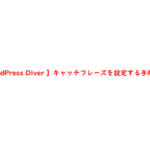
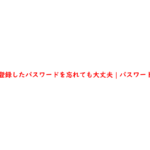
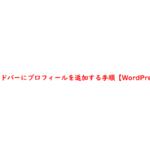
にWinSCPで接続手順・設定-Windows10-150x150.png)

