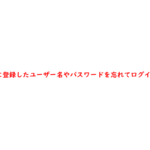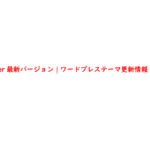無料クライアントアプリケーションのFFFTPに登録したパスワードを忘れてしまったことはないでしょうか?
パスワード管理ができていないことで、FFFTPの設定ができずにサーバー接続・ログインができないことがあります。
例えば、Windows7やWindows8からWindows10にパソコンを移行するときなどです。
こちらでは、FFFTPに登録したパスワードを忘れてもパスワードを復元する方法についてご紹介します。
FFFTPに登録したパスワードやユーザー情報を確認
FFFTPに登録したパスワードやユーザー情報を確認することができます。
別途、アプリケーションなどをインストール必要はありません。
- FileZilla XMLに設定をエクスポートからパスワード確認
- WinSCP INIに設定をエクスポートからパスワード確認
- ホスト名
- ポート番号
FileZilla XMLに設定をエクスポートからパスワードやユーザー情報確認
FileZilla XMLに設定をエクスポートした場合、アプリケーションなどをインストールすることなくパスワードやユーザー情報を確認することができます。
エクスポート手順さえ覚えていれば簡単にパスワードやユーザー情報を確認できます。
1、FFFTPを起動
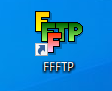
2、「接続(F)」>「設定(S)」>「FileZilla XML に設定をエクスポート」の順に選択
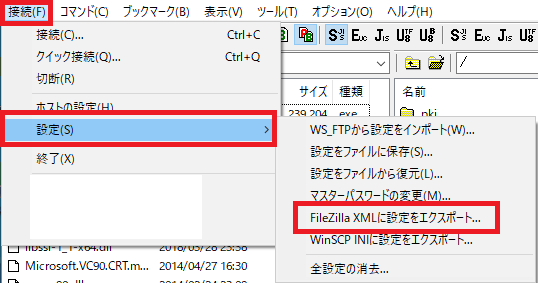
3、エクスポートした「FileZilla XML」ファイルのコードをエディターやメモ帳で確認
10行目に記載されている<Pass>から暗号化されていない生のパスワード確認ができます。
ユーザー名も<User>から確認することが可能です。
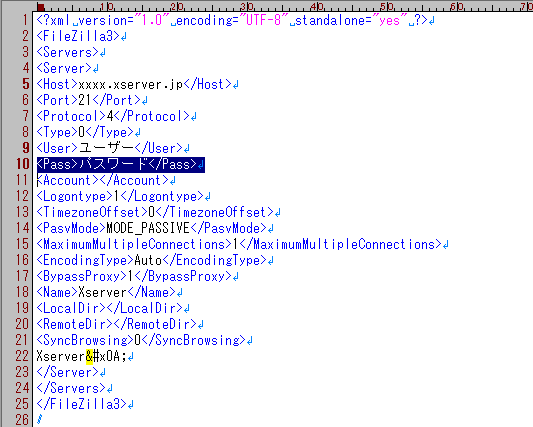
WinSCP INIに設定をエクスポートからパスワードやユーザー情報確認
WinSCP INIに設定をエクスポートした場合、暗号化されたパスワードを確認することができます。
パスワードを復号化できるツールを使えばパスワードを復元できます。
ユーザー情報はツールを使わずに確認できます。
1、FFFTPを起動
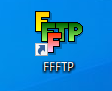
2、「接続(F)」>「設定(S)」>「WinSCP INI に設定をエクスポート」の順に選択
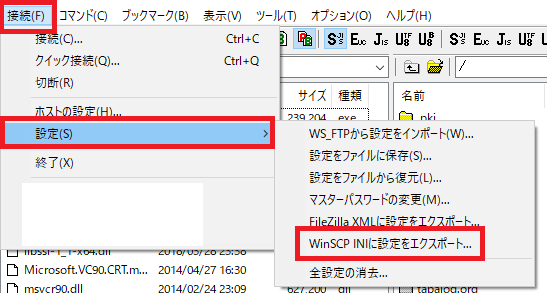
3、エクスポートした「WinSCP INI」ファイルのコードをエディターやメモ帳で確認
15行目に記載されている「Password」からパスワード確認ができます。
しかし、「WinSCP INI」では、パスワードが暗号化されているので確認することができません。
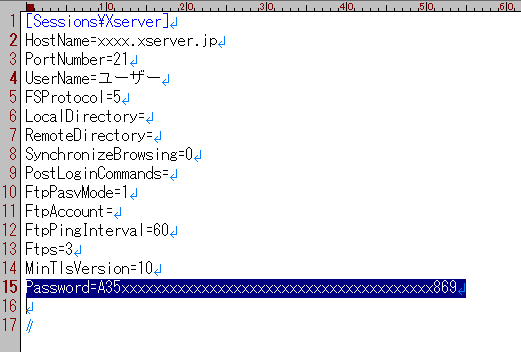
まとめ
FFFTPに登録したパスワードやユーザー情報を確認する方法についてご紹介しました。
FFFTPでパスワードやユーザー情報を確認する方法の手順のおさらいです。
- FFFTPを起動
- 「接続(F)」>「設定(S)」>「FileZilla XML に設定をエクスポート」の順に選択
- エクスポートした「FileZilla XML」ファイルのコードをエディターやメモ帳で確認
簡単に、FFFTPに登録したパスワードやユーザー情報を確認することができます。
そのため、パスワードやユーザー情報を抜き取ることもできます。
PCにサインインパスワードを設定するなど、しっかりと対策を行っておきましょう。

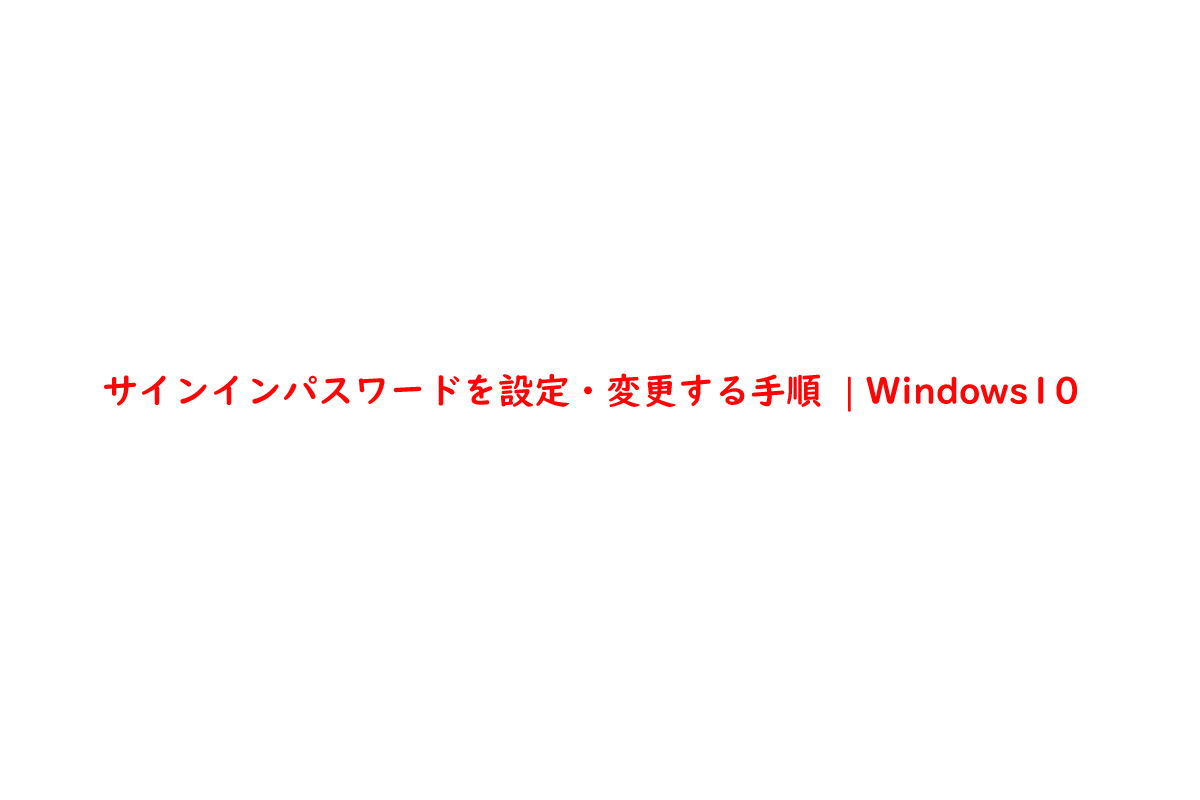
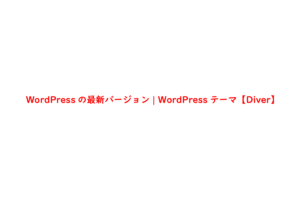

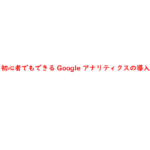
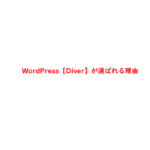
のダウンロー-150x150.png)