にWinSCPで接続手順・設定-Windows10.png)
Xserver(エックスサーバー)にWinSCPで接続する手順や設定をご存知でしょうか?
エックスサーバーでWinSCP接続する場合
- サーバーパネルからOpenSSH形式の公開鍵と秘密鍵(.key)を登録
- WinSCPでPuTTY Key Generatorを使ってOpenSSHの秘密鍵(.key)を使えるようにPuTTY用(.ppk)に変換
大きく2つの作業を行っていきます。
こちらでは、エックスサーバーにWinSCPで接続する手順をご紹介します。
- WinSCP
◇WinSCPのダウンロードとインストールはコチラ
WinSCP(ウィンエスシーピー)とは?
WinSCP(ウィンエスシーピー)をご存知でしょうか?
WinSCPは、MS-Windows上で動く オープンソースでグラフィカルなFTP、FTPS、SFTPクライアントプログラムです。旧来のSCPプロトコルもサポートします。このプログラムの主な機能は、ローカルコンピューターとリモートコンピュータ間で安全にファイルをコピーすることです。これに加え、WinSCPはスクリプトと基本的なファイルマネージャー機能を提供します。
WinSCP(ウィンエスシーピー)は、WEB開発などでよく使われる、Windows用FTPクライアントアプリケーションです。
ファイルをサーバーにアップしたりダウンロードしたりすることができます。
- FTPS
- SFTP
- SCP
エックスサーバーにWinSCPで接続するための設定
Xserver(エックスサーバー)にWinSCPで接続するための設定をご紹介します。
◇①サーバーパネル WinSCP接続設定
サーバーパネルから、SSHの有効(ON)・無効(OFF)の切替、SSH接続用の公開鍵認証用鍵ペアの生成と公開鍵(OpenSSH形式)の登録を行います。
作成された秘密鍵(ファイル名:.key)をPC上に保存します。
※サーバーパネルから登録が行える公開鍵は「OpenSSH形式」のみです。
- SSHの設定をON
- 公開鍵認証用鍵ペアの生成
- 公開鍵登録・更新
◇②WinSCP接続設定
WinSCPでは、OpenSSHの秘密鍵「.ppk」ファイルをPuTTYで接続できるように設定します。
- 「.ppk」ファイル作成
- WinSCPに接続情報登録・設定
XserverのサーバーパネルからSSHの設定をON
サーバーパネルからSSHの設定を行います。
Xserverのサーバーパネルにログインを行います。
サーバーパネルにログインすると左メニューに「SSH設定」項目があります。
コチラからSSHの設定を行います。
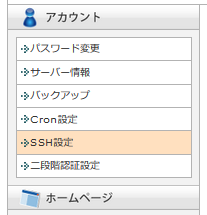
まず、初めに「SSH設定」の状態を「ON」に設定登録します。
「ONにする」にチェックを入れたら「設定する」ボタンを実行します。
Xserverのサーバーパネルから公開鍵認証用鍵ペアの生成
次に、「公開鍵認証用鍵ペアの生成」を選択します。
パスフレーズは、大文字、小文字を含めた英数字8文字以上で登録することをおすすめします。
ここで入力したパスフレーズは、WinSCP接続設定で使うので控えておきます。
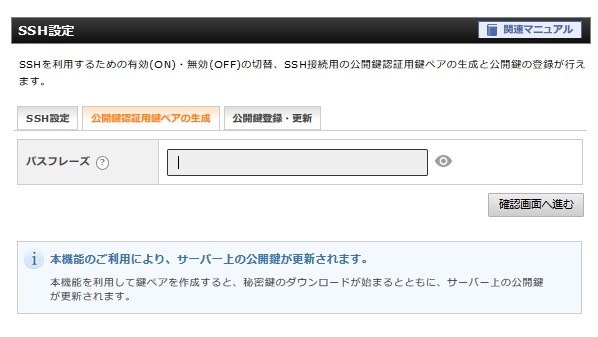
パスフレーズ入力後「確認画面へ進む」を実行すると秘密鍵(.key)を生成することができます。
秘密鍵はなくさないようにPC上で管理を行います。
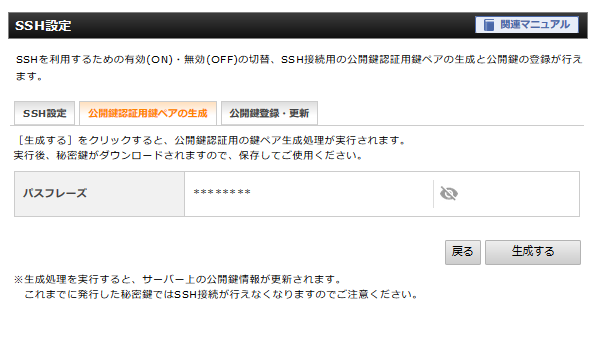
Xserverのサーバーパネルから公開鍵登録・更新
秘密鍵(.key)のダウンロードが終わったら「公開鍵登録・更新」に進みます。
「登録済み公開鍵を表示」を押下して「確認画面へ進む」を実行します。
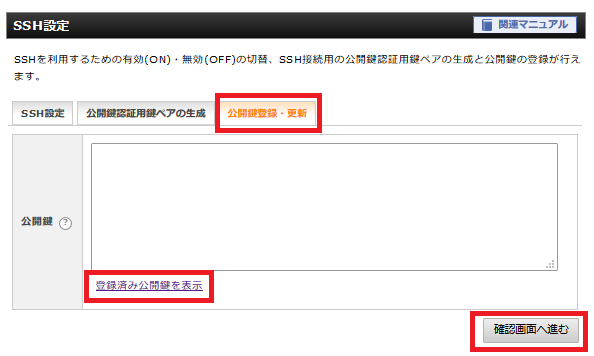
「登録する」を実行すると、サーバー上の公開鍵情報を登録・更新されます。
サーバーパネル側でのSSH設定は完了です。
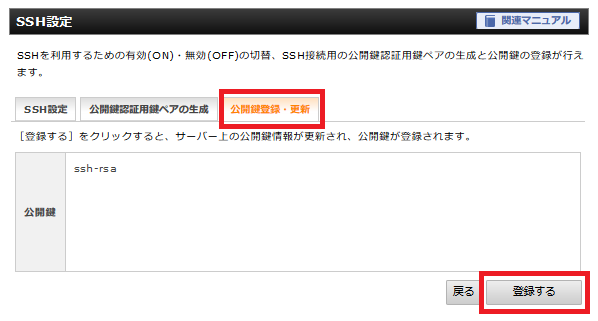
WinSCPで接続するために.ppkファイルを生成
サーバーパネルでSSHの設定が終わったらWinSCP側で設定を行います。
OpenSSHの秘密鍵を使えるようにWinSCPで「.ppk」ファイルを生成します。
1、WinSCPを起動し、ツールから「PuTTygenを実行」します。
PuTTY Key GeneratorからOpenSSHの秘密鍵を使えるようにPuTTY用に変換します。
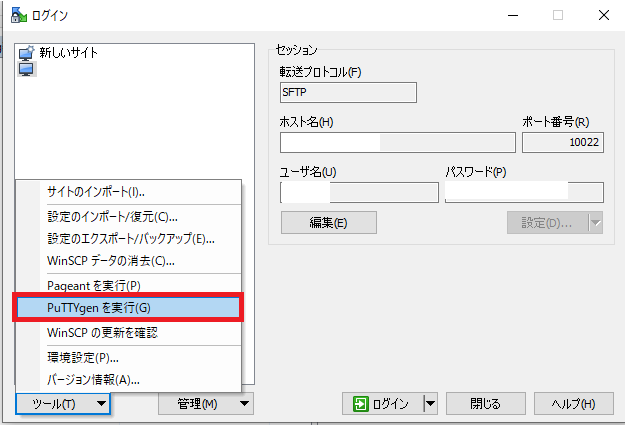
2、Loadを実行し、サーバーパネルで作成した「.key」を選択します。
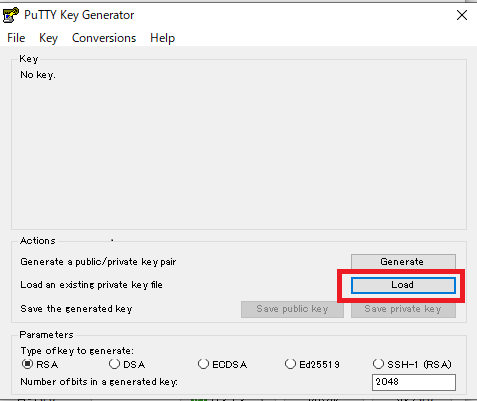
3、サーバーパネルで登録したパスフレーズを入力します。
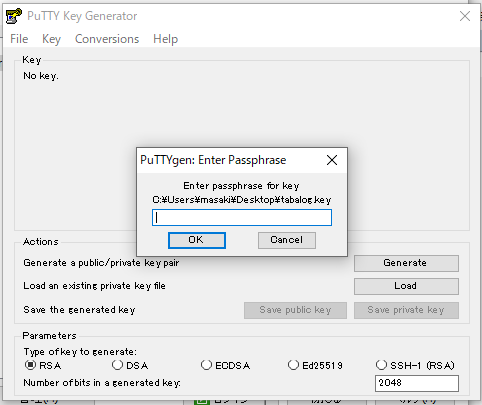
4、OKを実行します。
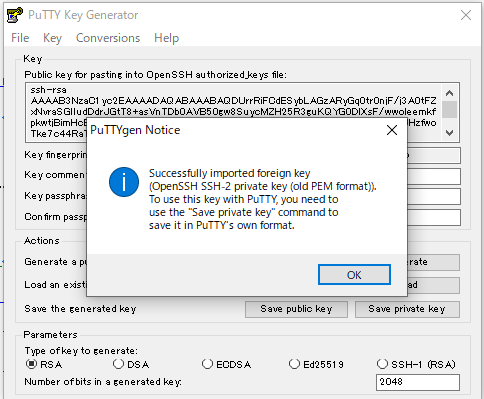
5、Save private keyを実行し「.ppkファイル」保存
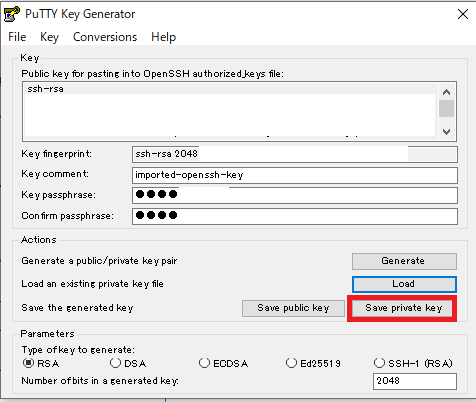
WinSCPにサーバー接続情報登録・設定
PuTTY用の秘密鍵(.ppk)ファイルが生成できたら、WinSCPにサーバー接続情報登録・設定を行います。
6、WinSCPでサーバーに接続するための情報を登録します。
◇必要項目
転送プロトコル:SFTP
ホスト名:契約時のホスト名
ユーザー名:契約時のユーザー名
ポート番号:10022
パスワード:契約時のパスワード
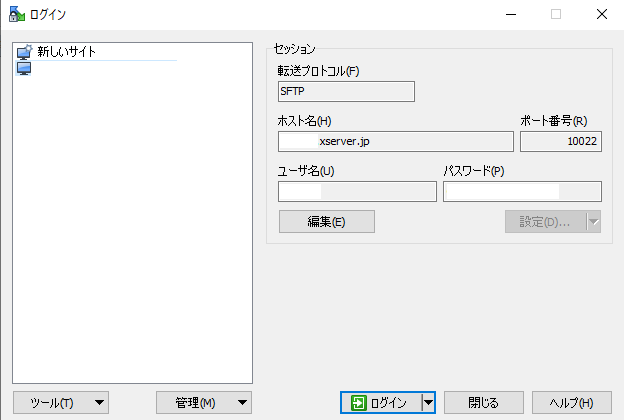
7、「設定(D)」からSSH 認証key「.ppk」ファイルを設定します。
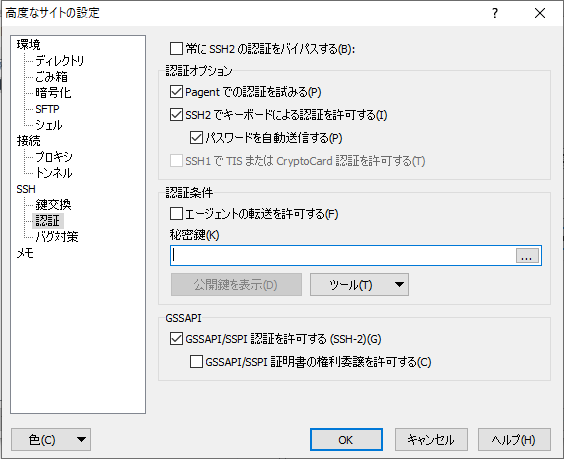
Q&Aまとめ【WinSCP接続設定にあたりつまづいたこと】
エックスサーバーにWinSCPで接続設定するにあたり、つまづいたことをご紹介します。
WinSCPにサーバー接続情報登録・設定
WinSCPにサーバーに接続情報登録・設定を行うときに分からない情報がありました。
- ホスト名:契約時のホスト名
- ユーザー名:契約時のユーザー名
- パスワード:契約時のパスワード
Xserver契約後に登録したメールアドレスにアカウント・サーバー情報が送られてきます。
こちらのメール本文を確認すれば解決できます。
メール本文にFTP情報が記載されています。
◇メールタイトル
【Xserver】■重要■サーバーアカウント設定完了のお知らせ
◇ユーザーアカウント情報
会員ID
メールアドレス
インフォパネルパスワード
インフォパネル
◇サーバーアカウント情報
サーバーID
サーバーパスワード
プラン
サーバー番
初期ドメイン
サーバーパネルURL
◇ネームサーバー
ネームサーバー1
ネームサーバー2
ネームサーバー3
ネームサーバー4
ネームサーバー5
◇FTP情報
FTPホスト名(FTPサーバー名)
FTPユーザー名(FTPアカウント名)
FTPパスワード
◇メール設定情報
受信メール(POP)サーバー
送信メール(SMTP)サーバー
ユーザー名(アカウント名)
メールパスワード
エックスサーバーから送られてきたアカウント・サーバー情報などは、何かしらの設定を行うときに必要になります。
しっかりと管理しておくことをおすすめします。
パソコンにサインインパスワードを設定していない方や推測されやすいパスワードを設定している方は見直しましょう。


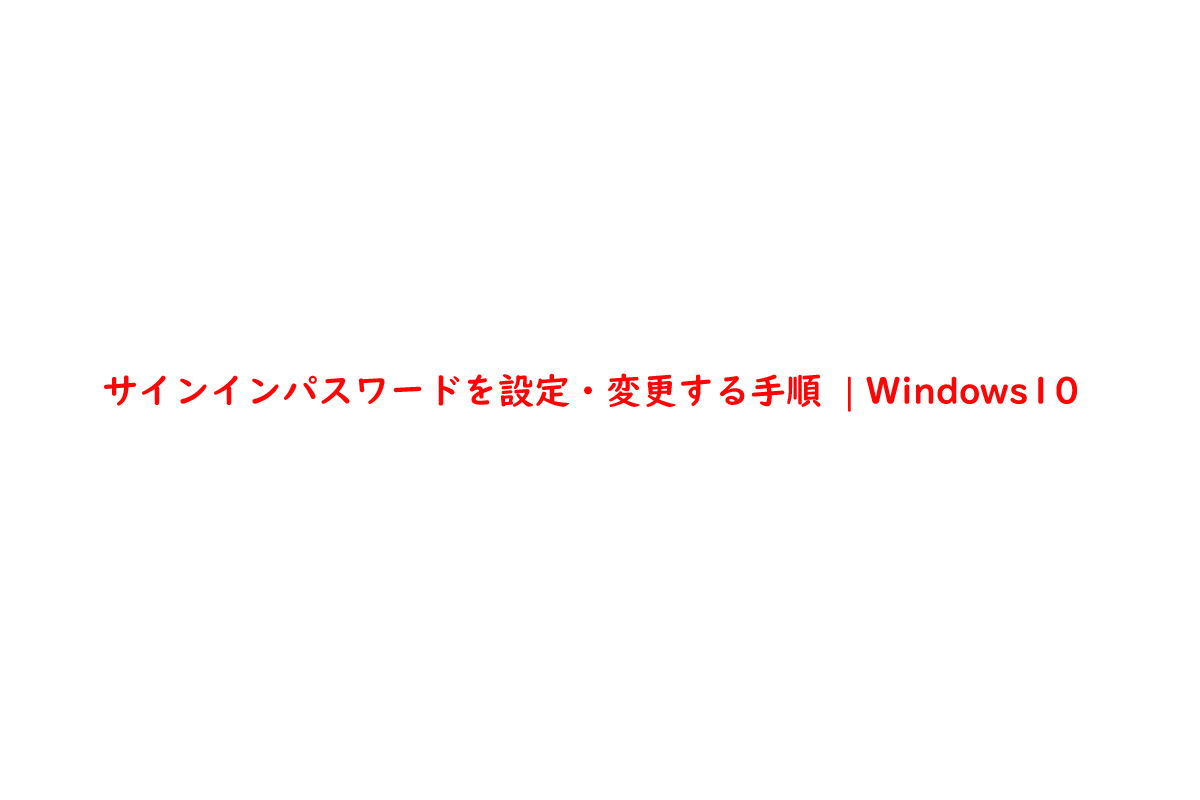

でSSH設定・接続手順-Windows10-300x250.jpg)
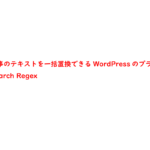
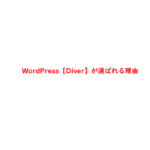


のダウンロードとインストール手順【Windows10】-150x150.jpg)

