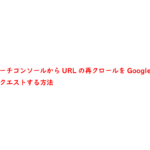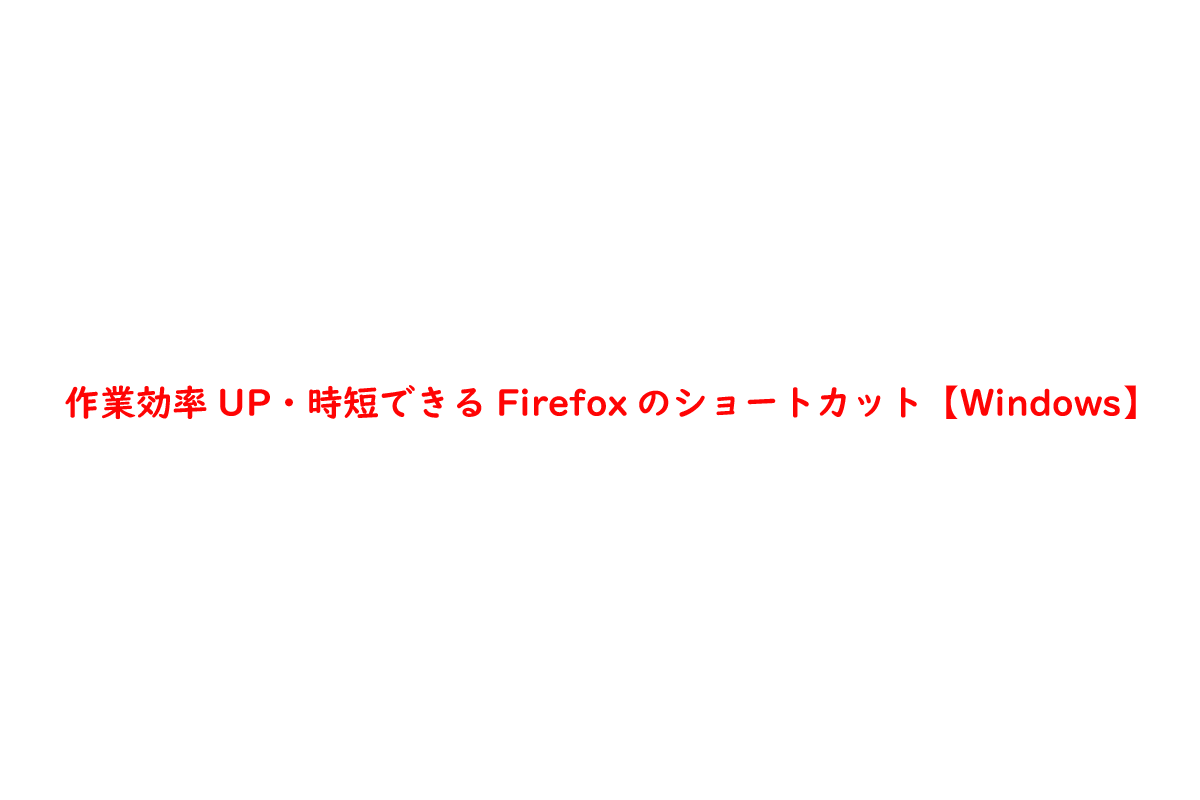
Firefoxでよく使うショートカットをご存知でしょうか?
ショートカットを覚えることで作業効率UP・時短することができます。
コチラの記事では、Firefoxでよく使うショートカットについてご紹介します。
WindowsでFirefoxをインストールする手順
WindowsでFirefoxを利用する手順をご存知でしょうか?
まずWindowsでFirefoxを利用する場合、インストールファイルをダウンロードし実行する必要があります。
インストール手順さえ知っていれば誰でも簡単に無料でFirefoxを利用することができます。
Firefoxも様々な拡張機能を追加することができるので便利なブラウザです。
WindowsにFirefoxをインストール手順
WindowsにFirefoxをインストールする手順についてご紹介します。
この記事は、単純化されたオンラインインストーラーを使用して、Firefox を Windows にダウンロードしてインストールする方法について説明されています。(上級者: 上級ユーザー向け のセクションはこの記事の最後をご覧ください。)
以前のバージョンの Firefox から更新する手順は、Firefox を最新バージョンに更新するには の記事をご覧ください。
Firefox をインストールする前に、Firefox のシステム要件 をご覧になり、お使いのコンピューターがシステム要件と最小ハードウェア構成を満たしているかご確認ください。
Firefoxでよく使う便利なショートカット
Firefoxでよく使う便利なショートカットをご存知でしょうか?
こちらでは、非常に便利な時短できるショートカットやデザインなどでよく使うショートカットをご紹介します。
時短できる8つのショートカット
最低限覚えてもらいたい時短できる8つのショートカットをご紹介します。
- 名前を付けてページを保存『Ctrl + S』
- コピー 『Ctrl + C』
- 切り取り『Ctrl + X』
- 貼り付け『Ctrl + V』
- やり直し『Ctrl + Y』
- すべて選択『Ctrl + A』
- 元に戻す『Ctrl + Z』
- 印刷 『Ctrl + P』
シークレットモードで履歴を残さない
SEO検索順位を確認するときや履歴を残したくないときなどにシークレットモードを利用します。
FireFoxの場合、シークレットブラウザのショートカットは『Ctrl + Shift + P』です。
利用するブラウザによって異なるので覚えておきましょう。
ウェブサイトの再読み込みやキャッシュをクリア
文言修正や画像やデザインなどを更新して、ブラウザで確認するときに使うショートカットになります。
- 再読み込み『F5』
- キャッシュクリア『Ctrl + F5』
ページ内で検索する方法
ページ内で文字などを検索するときに使うショートカットになります。
ページ内検索は『Ctrl + F』を押した後に、検索したい文字を入れて検索します。
開発ツールを利用するショートカット
ソース・デザイン、タイトルタグの確認などで開発ツールを利用します。
開発ツールに切り替えるショートカットは『F12』または、『Ctrl + Shift + I』です。
特にHTMLやCSSなどのソース変更を行う方は覚えておくといいでしょう。




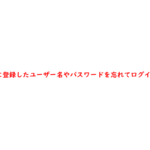

にWinSCPで接続手順・設定-Windows10-150x150.png)