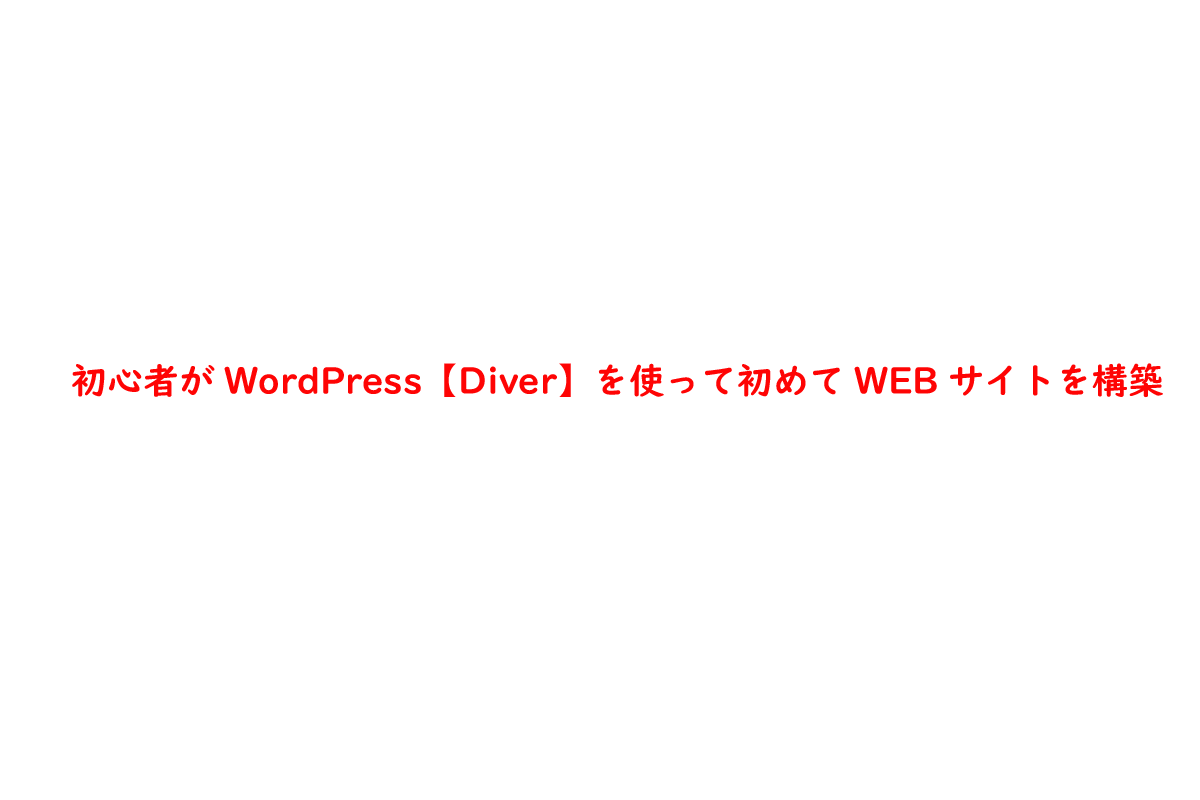
初心者でも簡単にWordPress【Diver】を使ってWEBサイトを構築できた作業内容をまとめました。
こちらでは、同じようにWordPressを使ってWEBサイトを構築したい方や構築中で分からない方の参考になればと思います。
WEBサイトを構築するためにレンタルサーバー契約
WEBサイトを構築するためには、まずサーバーが必要になります。
自身で、サーバーを構築することができないので、レンタルサーバーを契約しました。
実際に、契約したレンタルサーバーを紹介していきます。![]()
Xserver(エックスサーバー)契約【レンタルサーバー】
事前に、レンタルサーバーについて調べたうえでXserver(エックスサーバー)を契約をしました。
Xserver(エックスサーバー)を選んだ理由
- 月々のコストが安い
- WordPress構築が簡単
- 値段の割にサーバースペックが高い
- 独自SSLが無料
- 電話サポートがある
- Whois代理公開サービスが無料
レンタルサーバー契約に必要なもの
レンタルサーバー契約に必要なものは、クレジットカードまたは、口座情報ぐらいです。
あと、契約者情報とメールアドレスがあれば問題ないです。
インターネットから簡単に申込ができるので、空いている時間にできます。
レンタルサーバー契約の流れ
レンタルサーバーの契約は15分もあれば簡単に申し込むことができます。
- フォームから申し込む
- プランや個人情報を入力して会員登録
- 会員登録メールが届く
- レンタルサーバー代金を支払う
ドメイン契約
ホームページを公開する際に、必要になるのがドメインです。簡単に言うとインターネットの「住所」です。
お名前.comでドメイン契約
今回、お名前.comでドメインを契約しました。お名前.comを選んだ理由は、以前から名前を知っていたので契約しました。
ドメイン契約に必要なもの
レンタルサーバーの契約と同じように必要なものは、クレジットカードまたは、口座情報ぐらいです。
あと、契約者情報とメールアドレスがあれば問題ないです。
こちらもインターネットから簡単に申込ができるので、空いている時間にできます。
ドメイン契約の流れ
ドメインの契約は15分もあれば簡単に申し込むことができます。
![]() 手順は、以下の通りです。
手順は、以下の通りです。
- フォームから申し込む
- 希望ドメインや個人情報を入力して会員登録
- 会員登録メールが届く
- ドメイン代金を支払う
ドメイン契約する前に確認しておくこと
「Whois情報公開代行サービス」があります。
Whoisに掲載されるドメイン登録者の「氏名」や「住所」、「電話番号」、「メールアドレス」等といった情報を、「お名前.com」の情報に代えて掲載することができるサービスです。
個人でWEBサイトを公開する方は、「Whois情報公開代行サービス」を利用するといいでしょう。ドメインを契約した方の「氏名」や「住所」などの登録者情報が誰でも閲覧できるので、個人情報を知られたくない方は特にオススメします。
ここで注意する点は、契約したドメインによっては「Whois情報公開代行サービス」を利用できない場合がありますので事前に調べておきましょう。
WordPressのテーマを調査・購入
WEBサイト構築にあたり、HTMLやCSS、PHPなどの知識がないためWordPressを利用することにしました。
WordPressのテーマを調べてみるとたくさんあったので事前に調査をして購入しました。
WordPressを購入する前にWordPressの歴史や特徴について
WordPressは、2003年にアメリカで誕生したそうです。
WordPressを最初につくりはじめたのは、テキサス在住の大学生だった
Matt Mullenweg(マット・マレンウェッグ)さんとike Little(マイク・リトル)さんの二人です。
WordPressが日本で流行ったのは2008年ごろなので、その頃からたくさんの人がWordPressを利用しているそうです。
WPは、テキサス在住の大学生だったマット・マレンウェッグ(Matt Mullenweg)が、当時使っていたオープンソースのブログツール「b2/cafelog」が長らく更新されてないところに不安を覚え、本来の拡張性を持ちつつ、MPのような柔軟性を持ち、Blogger(Googleのブログツール)の設定のしやすさを持つといったb2の改造をブログで広く持ちかけたところ、イギリス在住のマイク・リトル(Mike Little)がそれに賛同し、共に開発を進めて2003年に発表されました。
WordPressはオープンソースで、世界中のエンジニアが開発に参加しています。
セキュリティ面も向上しているので安心して使うことができます。
広告も自由に出すことができるので、ブログでお金を稼ぐためには非常に大切なポイントになります。
プログラムの知識がない方でも、簡単に操作することができます。
Diverを購入した理由
Diverを購入した理由は、以下の通りです。
- メールでのサポートが無期限・無制限
- 入力補助機能が有
- 自身で所有しているサイトに対して制限なくテーマの使い回しが可能
- AMP対応
- Diverを利用しているサイトが多い
- デモサイトがある
Diverは有料テーマで他のテーマに比べて金額が高いです。ちなみに金額は、17,980円(税込)です。
Diver購入に必要なもの
レンタルサーバーやドメインの契約と同じように必要なものは、クレジットカードまたは、口座情報ぐらいです。
あと、契約者情報とメールアドレスがあれば問題ないです。
こちらもインターネットから簡単に申込ができるので、空いている時間にできます。
Diver購入の流れ
Diverの購入は簡単に申し込むことができます。
- フォームから申し込む
- 個人情報を入力して登録
- メールが届く
- Diver代金を支払う
- メールでダウンロード案内が届く
- テーマをダウンロード
サイト構築に必要なツールを準備
サイト構築するために必要なツールを2つ準備しました。
- WinSCP
- Lhaplus
WinSCPをローカルPCにインストール
WinSCPはサーバーにファイルをアップする際に、ファイルを暗号化しファイル転送を行うSSHクライアントのアプリケーションソフトウェアです。
WinSCPは、MS-Windows上で動く オープンソースでグラフィカルなFTP、FTPS、SFTPクライアントプログラムです。旧来のSCPプロトコルもサポートします。このプログラムの主な機能は、ローカルコンピューターとリモートコンピュータ間で安全にファイルをコピーすることです。これに加え、WinSCPはスクリプトと基本的なファイルマネージャー機能を提供します。
LhaplusをローカルPCにインストール
Lhaplusとは、Lhasa系の無料の圧縮解凍ソフトウェアになります。購入したDiverをダウンロードした後にファイルを解凍するときに必要になります。旧バージョンのLhaplusは脆弱性が報告されていたので最新のバージョンをインストールしました。
エンタープライズシステム部の安藤です。2018年1月11日に、JPCERTコーディネーションセンター※1と情報処理推進機構(IPA)が共同で運営する脆弱性対策情報ポータルサイトJVN(Japan Vulnerability Notes)において、「Lhaplus」の脆弱性に関する情報が公開されました。Lhaplus はファイルを圧縮・展開するために用いられる無料のソフトウェアで、このたび公開された脆弱性は、旧バージョンの Lhaplus(1.73 以前)では、細工されたアーカイブ(ZIP)を処理するとユーザの意図しないファイルが生成されるという問題です。開発者のSchezo氏が2017年5月に公開した Version 1.74 ですでに修正対応はなされていますが、Lhaplusは一般の利用者も多いため、JVNでの公開を機に、本脆弱性を発見したエンジニアの立場から具体的に何が問題なのか、利用者はどうすればよいかを解説します。
WEBサイト構築の手順と流れ
WEBサイト構築の手順と流れについて紹介します。
- サーバーとドメインの紐づけ
- WordPress【Diver】インストール
サーバーとドメインの紐づけ作業
サーバーとドメインの契約が終わったらサードとドメインの紐づけ作業を行います。
こちらの「お名前.comで取得したドメインをエックスサーバーで使うための設定方法」サイトを参考に作業を行いました。
WordPress【Diver】インストール
WordPress【Diver】インストール手順について紹介します。
こちらの「エックスサーバーでWordPressを始める8ステップ(初心者向け)」サイトを参考に行いました。
- コントロールパネルからWordPressインストール
- htaccessファイル変更
- WordPress管理画面にログイン後【Diver】インストール
WordPressにプラグインをインストール
WordPressにインストールしたプラグインを紹介します。
Googleアナリティクス導入
Googleアナリティクスは、WEBサイト運用において必要なWEBページのアクセス解析サービスです。
Googleが無料で提供するサービスになるので導入してみました。
アナリティクスを使うと、旅行、自動車、ヘルスケアなど、どのような業種であってもユーザーに対する理解を深め、その情報を基にユーザー エクスペリエンスを改善して成果を高めることができます。
Googleサーチコンソール導入
流入前の分析を行うことができるので、googleが無料で提供しているサーチコンソールを導入しました。
Search Console のツールやレポートを使うことで、サイトの検索トラフィックや掲載順位を測定できるほか、問題を修正し、Google 検索結果でのサイトの注目度を高めることができます
Googleアナリティクスとサーチコンソール連携
Googleアナリティクスとサーチコンソールを連携することができます。
流入前と流入後の分析を行うことができます。例えば、「どのような検索ワードでアクセスされているか」、「スマホのアクセス率が高いのか」など
ユーザーがどのようにサイトに訪問しているか知ることができ、改善できます。
Google アナリティクス プロパティと Search Console アカウント内のサイトとを関連付けると、Search Console のデータを Google アナリティクス レポートで確認できるようになります。Google アナリティクス レポートには、サイトへのリンクや、Search Console 内のサイトリンク ページからも直接アクセスできるようになります。なお、関連付けられるのはウェブサイトのみで、アプリは関連付けられません。
Googleタグマネージャー(GTM)導入
Googleタグマネージャー(GTM)は、Googleから無料で提供されているタグマネジメントツールです。
Google タグ マネージャーとは、ウェブサイトやモバイルアプリに含まれる「タグ」(トラッキング コードや関連するコードの総称)を素早く簡単に更新できるタグ管理システムです。タグ マネージャーのコードの一部をプロジェクトに追加すると、ウェブベースのユーザー インターフェースから、分析と測定のタグ設定を安全かつ簡単にデプロイできます。
キーワードプランナーを利用するためにGoogle広告登録
キーワードのボリュームなどを調べるためにGoogleが提供しているキーワードプランナーを利用します。
キーワードプランナーを利用するには、Google広告に登録する必要があるため今回登録を行いました。

がおすすめ【初心者】-150x150.png)
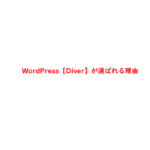
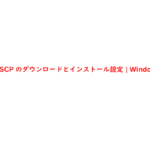
-150x150.jpg)
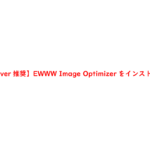
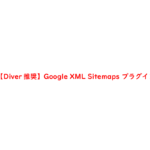
-150x150.png)
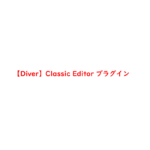
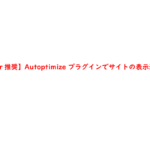
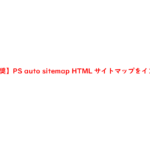
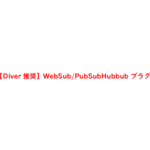
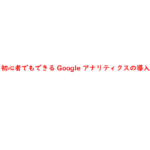
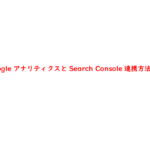



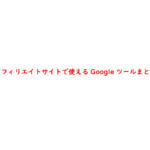
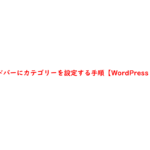
のダウンロードとインストール手順【Windows10】-150x150.jpg)


