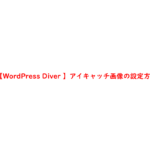導入しやすい検索順位チェックツールをご存知でしょうか?
年間の利用コストが抑えれて使いやすい検索順位チェックツールを使うならGRCがおすすめです。
検索順位チェックツールGRCは、パソコンにダウンロード・インストールするだけで簡単に使えるソフトウェアです。
WindowsやMacでも使えるので2004年から個人や企業で利用されています。
有料版のGRCを利用する理由として、他の検索順位チェックツールに比べ費用も安く使いやすいからです。
定期的にソフトウェアの更新を行っているので、OSのバージョンがアップしても安心して利用することができます。
こちらでは、昔から利用されている検索順位チェックツールGRCの簡単操作ガイドをご紹介します。
GRCのライセンス購入手順
GRCのライセンス購入手順をご存知でしょうか?
有料版のGRCライセンスは、WEBから簡単に購入することができるので非常に簡単です。
こちらでは、GRCのライセンス購入手順についてご紹介します。
>>SEO対策のプロも愛用。検索順位チェックツールGRC
GRCのソフトを選択【手順①】
GRCのソフトは3種類あります。
- GRC
- GRCモバイル
- GRC-W
GRCは、パソコンを対象としたGoogleやYahoo、Bingの検索順位をチェックするツールになります。
GRCモバイルは、モバイルを対象としたGoogleの検索順位をチェックするツールになります。
GRC-Wは、海外59か国に対応しているGoogleの検索エンジンの検索順位をチェックするツールです。
運用しているサイトに応じてソフトを選択します。
1つのライセンスキーで3つのソフトを利用することができないので注意する必要があります。
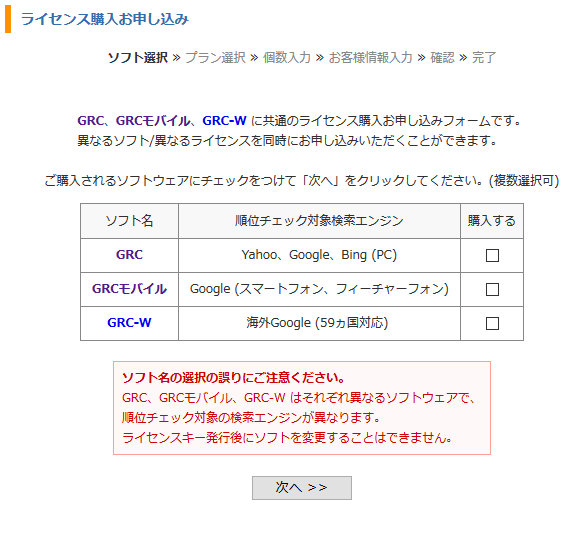
GRCのプランを選択【手順②】
GRCのソフトの選択が終わったらプランを選択します。
例えば、GRCモバイルの場合、サイト数やキーワード数に合わせてプランを選びます。
個人で運用しているサイトであればGRCモバイル「スタンダード・ライセンス」がおすすめです。
「スタンダード・ライセンス」は、50サイト・5,000キーワードで1年間利用しても税込み9,900円になります。
年間1キーワードあたりの利用金額は0.165円なので非常に安いです。
他の検索順位チェックツールに比べて非常にお得です。
ライセンスキー発行後は、プランを変更することができないのでプラン選択に注意しましょう。
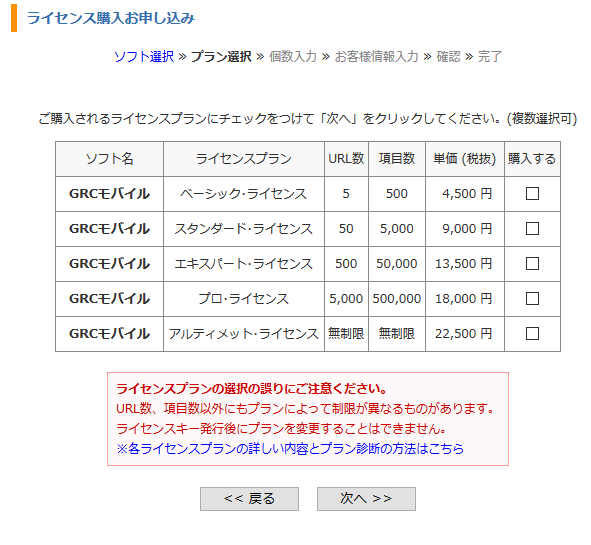
GRCモバイルの購入者情報登録【手順③】
プラン選択・利用個数の入力が終わったら3つのお客様情報を入力していきます。
■お客様情報入力項目
- 請求書の宛名
- メールアドレス
- 銀行のお振り込み名義
3つの情報を入力したらライセンス購入お申し込みを行います。
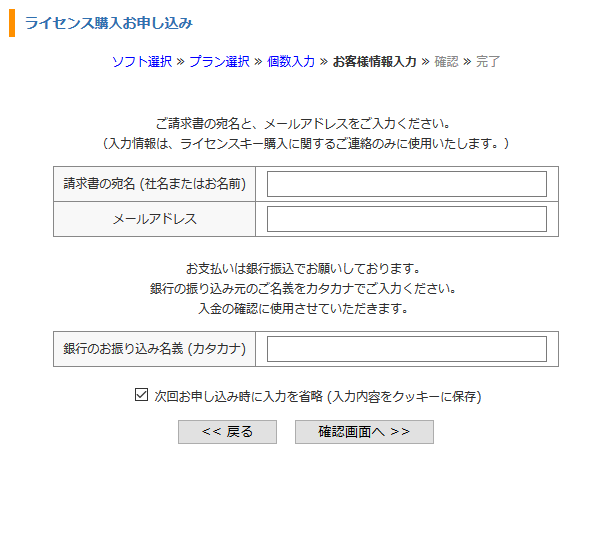
指定口座に振り込みでライセンスキーを発行【手順④】
申し込みが完了したら登録したメールアドレスに「info@seopro.jp」からメールが届きます。
メールには、振り込み先口座情報などが記載されているので内容確認を行い定の口座に振り込みを行います。
■注意点
申し込みの有効期間は1ヶ月になります。
指定の口座に入金しないまま放置していると1ヶ月で自動キャンセルになるので注意しましょう。
着金からライセンスキー送付までは通常1営業日以内ですが、土日・祝日を挟むと着金確認が遅くなります。
申し込み・振り込みを計画的に行うとスムーズにライセンスキーを発行してもらいやすいです。
指定口座に振り込みが完了しましたら、だいたい2,3営業日ぐらいで「GRC ライセンスキー発行のご連絡」のメールが届きます。
>>コチラから「公式サイトからダウンロード」を行います。
ライセンスキー登録【手順⑤】
「GRCモバイル」のダウンロード・インストールが終わったら購入したライセンスキーの登録を行います。
まず、メニューの「ヘルプ(H)」を選択します。
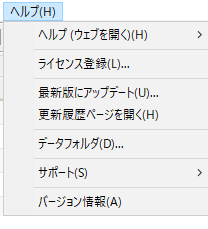
次に、「ライセンス登録(L)」を選択し、購入したライセンスキーを登録します。
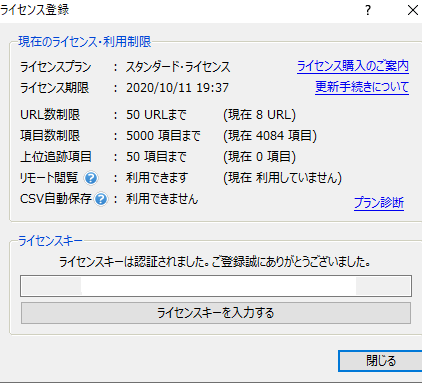
指定口座に振り込み完了後に「info@seopro.jp」から届いているメールの本文にライセンスキーが記載されています。
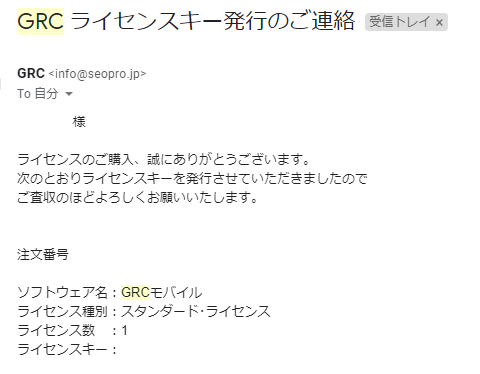
GRCモバイルに検索キーワード登録
GRCモバイルを使える準備ができたら、検索キーワードを登録していきます。
メニュー「編集」から「項目新規追加(A)」を選択します。
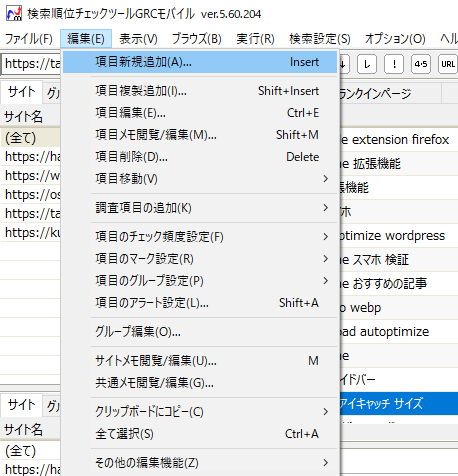
次に、3つの項目「サイト名」、「URL」、「検索語」を登録していきます。
「検索語」は、エクセルなどで作り、コピーして貼り付けるだけなので非常に簡単です。
検索キーワードを追加で登録する場合も同じ手順になります。
3つの項目の入力が終わったら「OK」を押して完了です。
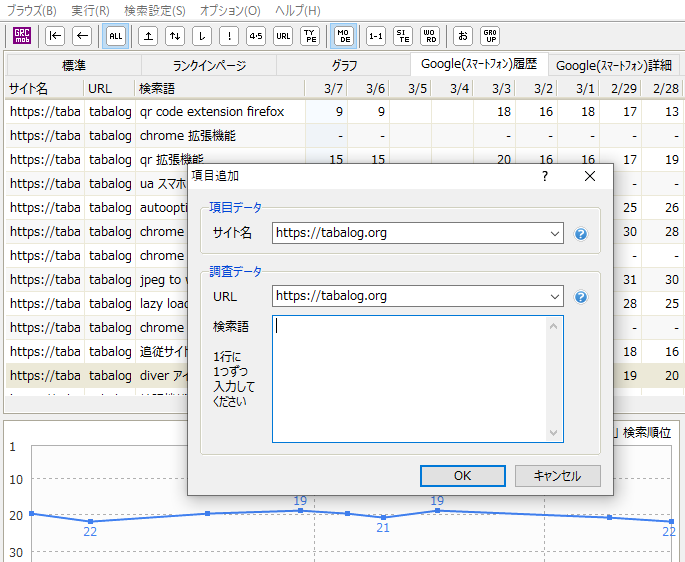
GRCモバイルで検索順位チェックを起動する手順
3つの項目「サイト名」、「URL」、「検索語」の登録準備ができたら実際に検索順位をチェックしていきます。
メニュー「実行」から検索順位チェックを実行します。
4つの検索順位チェックがあるので用途に合わせて選択実行を行います。
- 順位チェックを実行
- 表示項目のみ順位チェック
- 選択項目の順位再チェック
- エラー項目の順位再チェック
検索順位をチェックする場合、キーワード数が多いと時間がかかるので計画的に行うことをおすすめします。
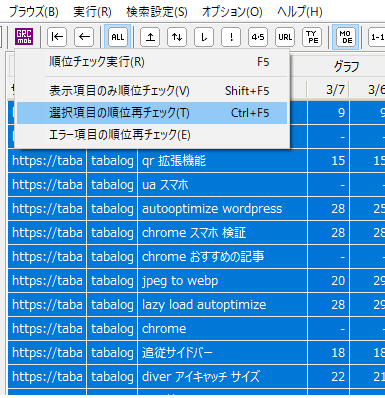
GRCモバイルで検索順位をチェックした結果をCSV出力
GRCモバイルで検索順位チェックが終わったら結果をCSVで出力します。
メニュー「ファイル(F)」から「項目一覧CSVファイル保存(L)」を選びます。
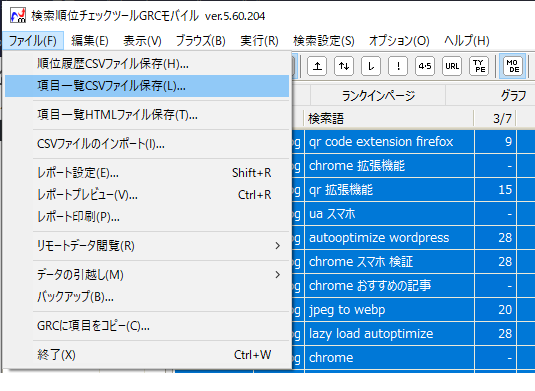
次に、「出力するデータ日付」を選択し、「出力するデータ」にチェックを入れ「次へ」を押下します。
後は、CSVファイルを保存したら検索順位の結果を確認することができます。
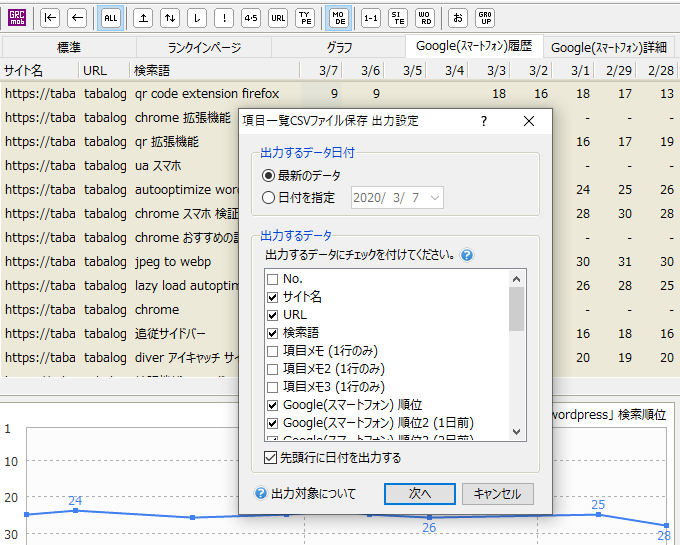
GRCモバイルを指定時刻に検索順位チェック
GRCモバイルは指定時刻に検索順位をチェックする機能があるのをご存知でしょうか?
指定した時刻・曜日・日にちに検索順位をチェックするとても便利な機能があります。
■GRCモバイルを指定時刻に検索順位チェックする機能
- 指定した時刻に検索順位チェック
- 指定した曜日に検索順位チェック
- 指定した日に検索順位チェック
■指定時刻にGRCモバイルを起動する手順
メニュー「実行」 > 指定時刻に順位チェック実行
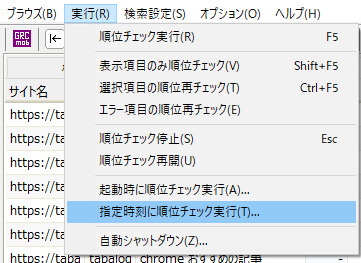
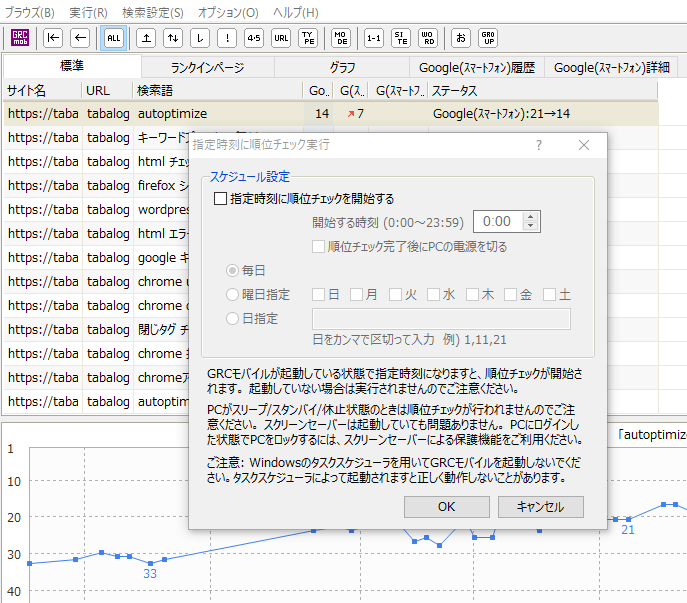
こちらでは、GRCモバイルを指定時刻に検索順位チェックする方法についてご紹介します。
指定した時間にGRCモバイルで検索順位をチェックする注意点
指定時刻にGRCモバイルで検索順位をチェックする注意点についてご紹介します。
GRCモバイルが起動している状態の場合、指定時刻になると検索順位チェックが自動で開始されます。
PCがスリープやスタンバイ、休止状態のきは順位チェックが行われない仕様になっています。
また、Windowsのタスクスケジューラを用いてGRCモバイルを起動しないでください。
タスクスケジューラによって起動すると正しく動作しないことがあるので注意しましょう。
スクリーンセイバーによる保護機能を利用することをおすすめします。
指定した時刻にGRCで検索順位チェック
指定した時刻にGRCで検索順位をチェックする手順は簡単です。
メニュー「実行」から「指定時刻に順位チェック実行」を選択します。
次に、「指定時刻に順位チェックを開始する」にチェックを入れます。
検索順位をチェックしたい時間を設定して、「OK」を押すだけです。
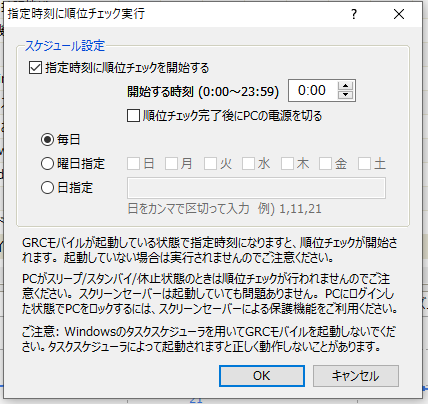
「順位チェック完了後にPCの電源を切る」にチェックを入れておくと、検索順位チェックが終わると自動でパソコンの電源を切ってくれます。
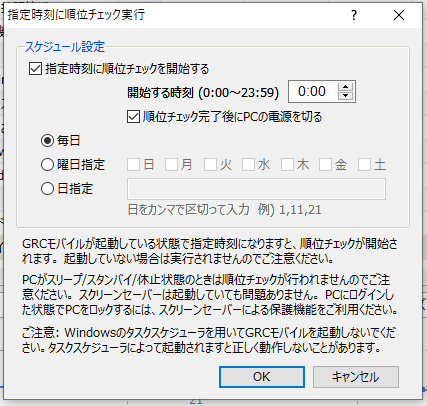
指定した曜日にGRCで検索順位チェック
指定した曜日にGRCで検索順位をチェックする手順も簡単です。
メニュー「実行」から「指定時刻に順位チェック実行」を選択します。
次に、「指定時刻に順位チェックを開始する」にチェックを入れ「曜日指定」に選択します。
後は、検索順位をチェックしたい曜日を選ぶだけです。
最後に、検索順位をチェックしたい時間を設定して、「OK」を押して完了です。
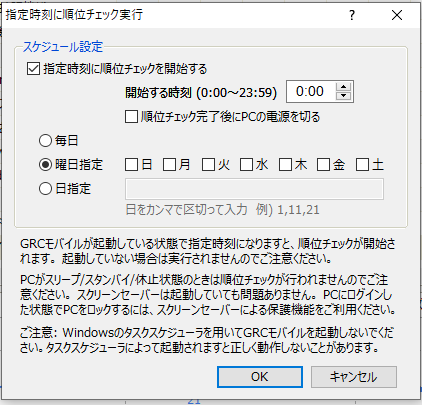
指定した日にGRCで検索順位チェック
指定した日にGRCで検索順位をチェックする手順も同じく簡単に設定できます。
メニュー「実行」から「指定時刻に順位チェック実行」を選択します。
次に、「指定時刻に順位チェックを開始する」にチェックを入れ「日指定」に選択します。
後は、日にちを半角数字でカンマ区切りで入力します。
検索順位をチェックしたい時間を設定して、「OK」を押して完了です。
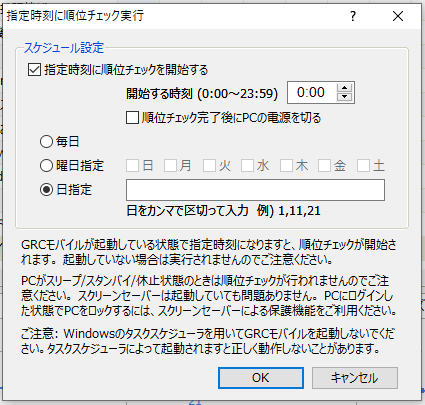

アカウント作成手順-300x200.png)

のダウンロードとインストール手順【Windows10】-150x150.jpg)
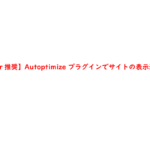
【Chrome拡張機能】-150x150.png)
-150x150.jpg)