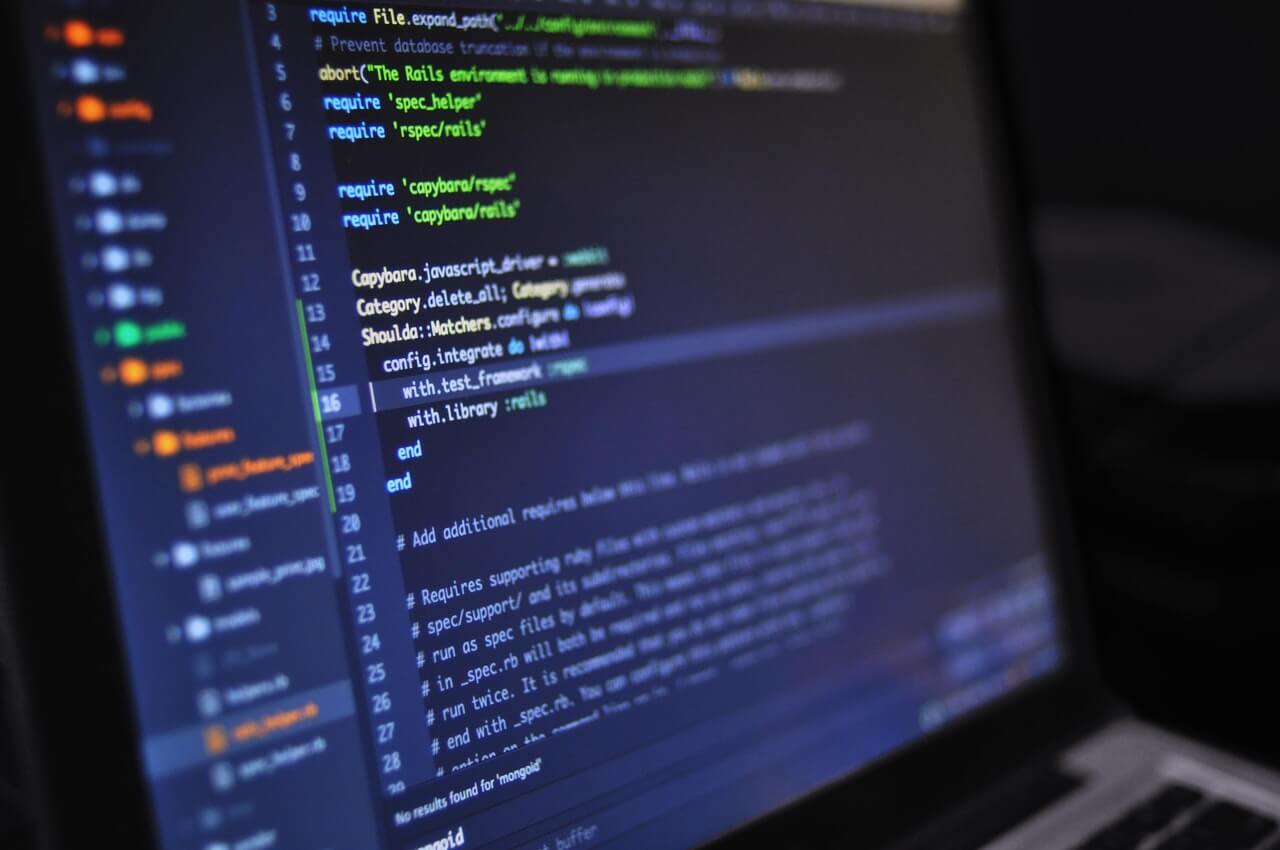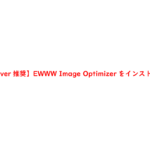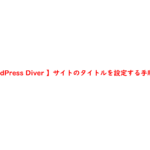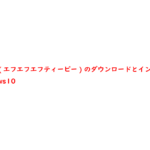MySQLをインストールしたけどコマンドが実行出来なかったことはないでしょうか。
例えば、コマンドプロントで「mysql --version」を実行してもエラーメッセージが返ってくるだけです。
>mysql --version
'mysql' は、内部コマンドまたは外部コマンド、
操作可能なプログラムまたはバッチ ファイルとして認識されていません。
環境変数「Path」にMySQLのパスを設定するだけで解決することができます。
こちらでは、MySQLの環境変数「Path」設定についてご紹介します。
MySQLの環境変数を設定する手順
実際にWindows10でMySQLの環境変数を設定する手順についてご紹介します。
初心者の方でも簡単に設定できるので覚えておくとよいでしょう。
- sysdm.cpl(システムプロパティ)を指定して実行
- MySQLの環境変数を設定
- システム環境変数にMySQLのパスを登録
- MySQLの環境変数設定の確認方法
sysdm.cpl(システムプロパティ)を指定して実行
まず、システムプロパティ(sysdm.cpl)を開きます。
手順は、[Windows]+[R]で「ファイル名を指定して実行」が起動します。
起動したら「sysdm.cpl」を入力し実行します。
を指定して実行.png)
MySQLの環境変数を設定
次に、MySQLのパスを環境変数に設定していきます。
「システムプロパティ」ダイアログが起動したら「詳細設定」タブを選択し、「環境変数」ボタンをクリックします。
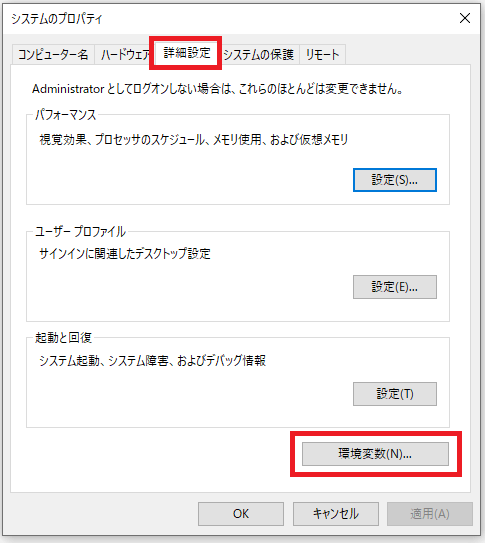
システム環境変数にMySQLのパスを登録
最後に、システム環境変数にMySQLのパスを登録していきます。
下の段の「システム環境変数」の一覧から変数が「Path」を選択して「編集」ボタンをクリックします。
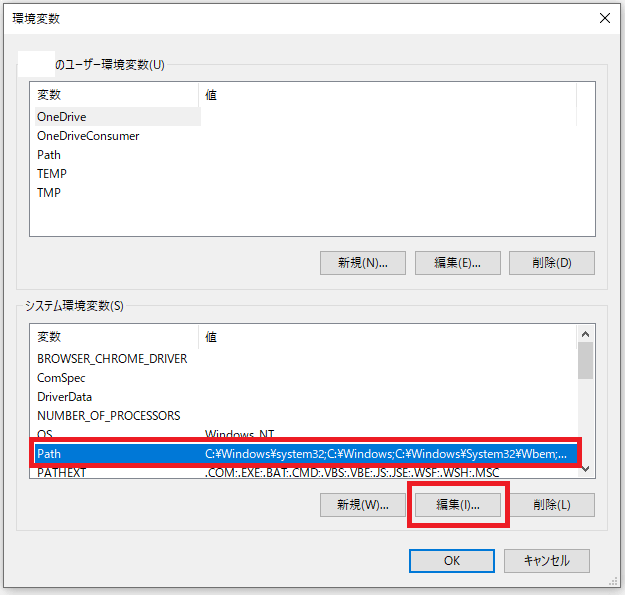
「環境変数名の編集」の画面が起動したら「新規(N)」ボタンをクリックし、パスを登録します。
今回、xammpをインストールしているので「C:\xampp\mysql\bin」を登録しました。
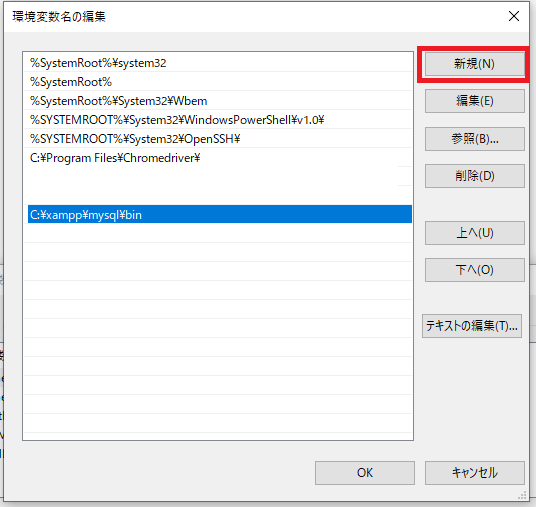
MySQLの環境変数設定の確認方法
MySQLの環境変数設定が終わったら確認を行います。
確認方法は、コマンドプロントを起動させコマンドを実行してから確認を行います。
手順は、[Windows]+[R]で「ファイル名を指定して実行」が起動し「cmd」を実行します。
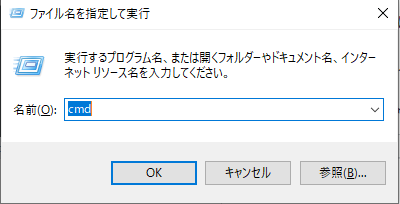
コマンドプロントが起動したら「mysql --version」を実行します。
mysqlのバージョンが返ってきたらMySQLの環境変数の設定は完了です。
この時の注意点として、環境変数を設定した後は、コマンドプロントを新しく立ち上げてから確認を行ってください。
>mysql --version
mysql Ver 15.1 Distrib 10.4.18-MariaDB, for Win64 (AMD64), source revision 53123dfa3e365138591fd2f160c6057aca00a3e6まとめ
Windows10でMySQLの環境変数を設定する手順についてご紹介しました。
mysqlコマンドを実行したときに、「'mysql' は、内部コマンドまたは外部コマンド、 操作可能なプログラムまたはバッチ ファイルとして認識されていません。」と
メッセージが出たら環境変数の設定で解決できます。
それでは、環境変数の設定手順について、もう一度おさらいしておきます。
- sysdm.cpl(システムプロパティ)を指定して実行
- MySQLの環境変数を設定
- システム環境変数にMySQLのパスを登録
- MySQLの環境変数設定の確認方法
MySQL以外にも環境変数の設定方法は変わらないので覚えておいて損はないでしょう。

のダウンロー.png)