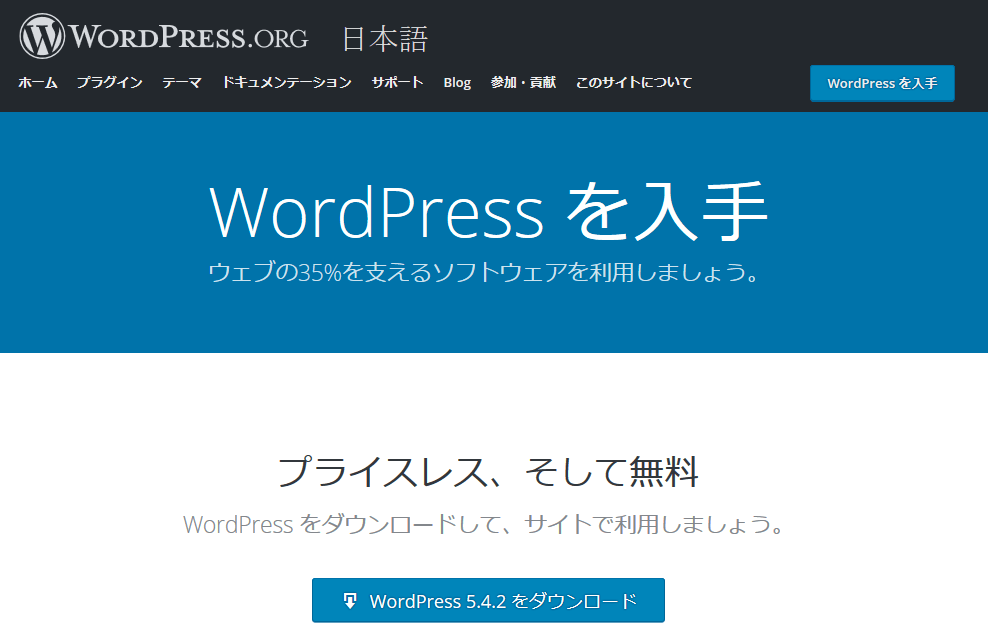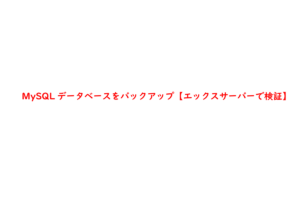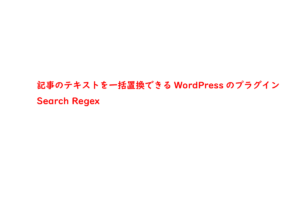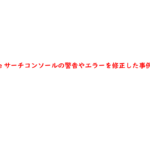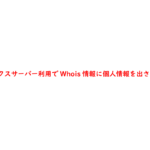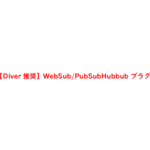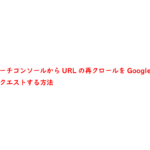を使ってWordPressをインストール【ローカル環境で検証】-1.png)
XAMPP(ザンプ)を使ってローカル環境にWordPressをインストール検証してみました。
ローカル環境にWordPressを構築する手順についてご紹介します。
◆インストール環境
Windows10
◆構築するために必要なもの
- XAMPP
- WordPress
- テーマ(Diver)
- データベースバックアップファイル
ローカル環境にWordPressを構築する手順
ローカル環境にWordPressを構築する手順をご紹介します。
WordPressでサイトを運用している場合、ローカル環境に構築することがないと思います。
自身でローカル環境にWordPressを構築できるようにしておくことをおすすめします。
テスト環境がない場合、ローカル環境で検証することができます。
- XAMPPをローカルPCにダウンロード・インストール
- WordPressをローカルPCにダウンロード・インストール
- ローカル環境に「Diver」を構築
XAMPPをダウンロード・インストール
ローカル環境にXAMPPをダウンロード・インストールします。
XAMPPは、phpやMySQL、Apacheなどがパッケージ化されているので、簡単にWEB開発環境が準備できます。
>>XAMPP(ザンプ)のダウンロードやインストール手順 | Windows10
WordPressをダウンロード・インストール
日本語版のWordPressを専用サイトからダウンロード・インストールします。
「WordPress5.4.2をダウンロード」をクリックすると「wordpress-5.4.2-ja.zip」のダウンロードが開始します。
「wordpress-5.4.2-ja.zip」をローカル環境に保存します。
※2020年7月にダウンロード
WordPressのテーマDiverをローカル環境に構築
ローカル環境にWordPressのテーマである「Diver」を構築します。
- サーバーからDiver(公開ディレクトリ直下)をダウンロード
- ローカル環境に構築したWordPressに上書き
- phpMyAdminからデータベースをインポート
- 「wp_options」テーブルのURLを「http://localhost」に変更
- ワードプレスの管理画面からログイン
ステップ1
無料のクライアントアプリケーションを使ってサーバーからファイル一式をダウンロードします。
ステップ2
ダウンロードしたファイルをローカル環境に構築したWordPressに上書きします。
ステップ3
「ファイルの選択」をクリックしてMySQLデータベースのバックアップ「ファイル名.sql」をインポートします。
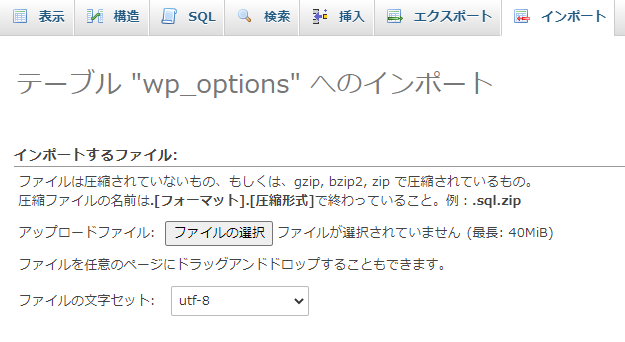
ステップ4
◆wp_optionsテーブル
URLを「http://localhost」に変更します。
注意点として、URLを「localhost」に変更しないと管理画面にアクセスすることができません。

ステップ5
ローカル環境に構築したDiverの管理画面にアクセスして、ログインできることを確認します。
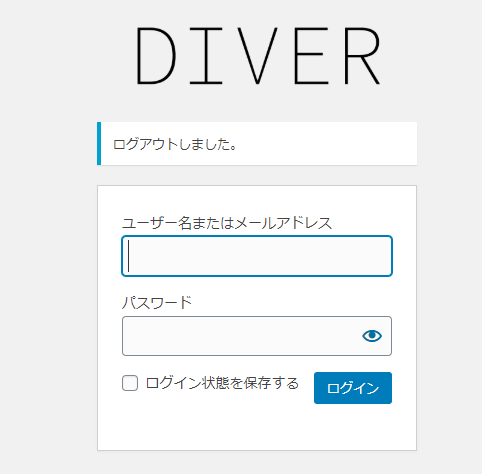
まとめ
XAMPP(ザンプ)を使ってローカル環境にWordPressの構築についてご紹介しました。
ローカル環境にWordPressの構築ができれば、他のテーマでも同じように構築することができます。
慣れてしまえば、30分程度でローカル環境を構築することが可能です。
プログラムのテストや動作確認など様々な用途で利用することができます。